在使用笔记本电脑的过程中,音频设置是用户经常需要调整的一个方面,无论是为了更好的音频效果还是为了解决某些声音问题。本文将深入探讨笔记本电脑声音音频设置的方法,向您介绍如何最大化利用内置的音频设置以及在遇到问题时如何进行故障排除。
一、了解笔记本电脑音频设置界面
在开始调整笔记本电脑的声音设置之前,首先需要熟悉如何打开和进入音频设置界面。大多数笔记本电脑都使用Windows操作系统,并提供了一个声音设置界面,这通常可以通过以下步骤访问:
点击屏幕右下角的通知区中的“扬声器”图标。
点击出现的音量小控件,在弹出的菜单中选择“打开声音设置”。
在新窗口中,您将看到声音播放、录制及通知等音频相关选项。
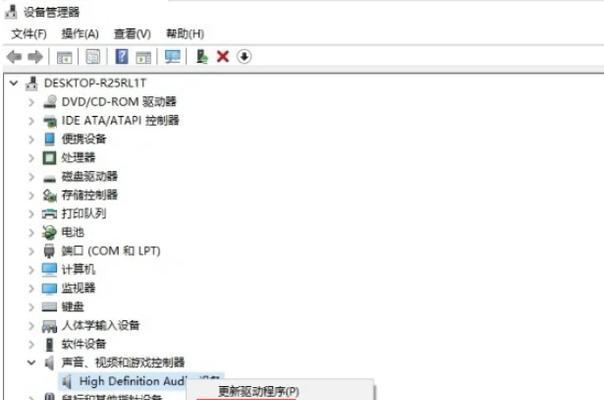
二、调整基本音频设置
确定声音输出设备
有时电脑可能配置了多个音频输出选项,例如内置扬声器、外接耳机或外部扬声器。若要切换输出设备,请执行以下操作:
打开声音设置界面。
点击“输出设备”部分的下拉菜单,选择您想要使用的设备。
系统会自动测试选定的音频输出设备并启动。
调整音量级别
调节音量是最基本的操作,您可以在声音设置界面或者直接从任务栏的小控件中调整音量大小。有些笔记本还支持虚拟键或专用按键来调整音量。
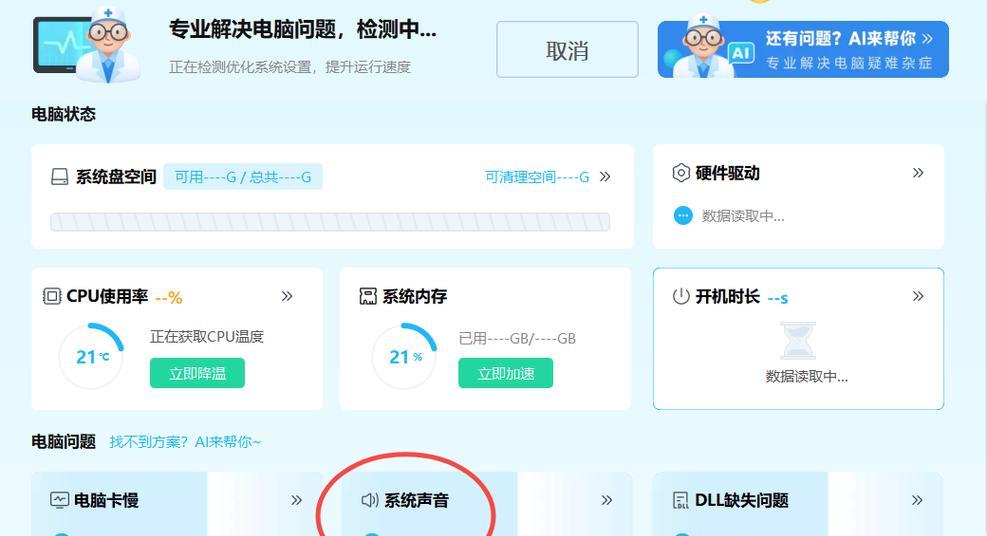
三、音频增强功能使用
音效增强
Windows提供的音频增强工具可以帮助改善声音质量,例如:
打开“声音设置”界面。
点击“音频增强”部分,然后选择“打开声音增强”。
在这里,您可以选择不同的预设效果,包括均衡器设置。
麦克风噪音抑制
笔记本电脑通常配备有麦克风,然而在某些环境下,麦克风可能会拾取多余的噪音。Windows中也提供了一些工具来降低噪音:
在“声音设置”中找到“输入设备”部分。
点击“麦克风属性”。
在“增强”选项卡中,您可以选择启用噪音抑制功能。
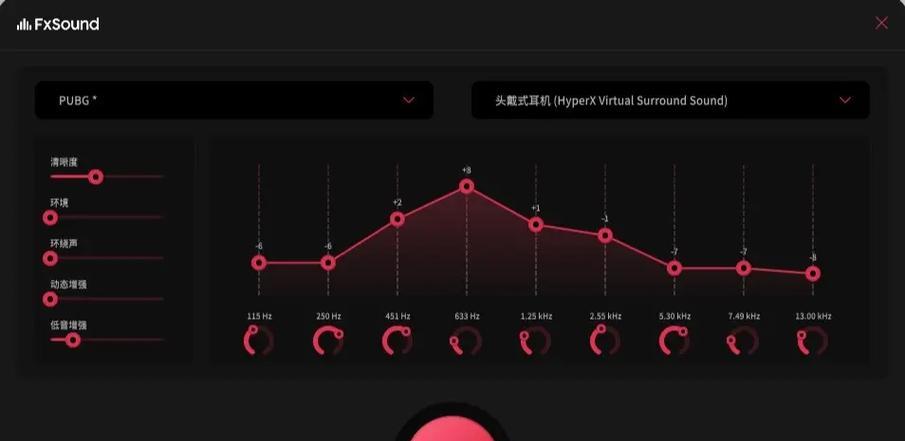
四、高级音频设置
如果您需要更细致的控制音频表现,例如调整扬声器和麦克风的详细配置,Windows也提供了这样的选项:
在声音设置界面中,点击“高级声音选项”链接。
这将打开一个新界面,允许用户管理播放设备、录音设备的更多设置选项。
您可以在此进行声道平衡、采样率等参数的调整。
五、故障排除常见问题
在使用笔记本电脑的过程中,可能会遇到音频问题,以下是一些常见的问题及解决方法:
1.没有声音输出
检查扬声器连接是否正确。
确认音量没有被静音或调至最低。
在声音设置中确认扬声器设备被选为默认播放设备。
运行Windows的故障排除器。
2.麦克风无法录音
确保麦克风权限已开启。
检查麦克风设备是否为默认录音设备。
尝试重新启动电脑以看是否解决问题。
3.音频延迟或杂音
更新声卡驱动程序。
减少后台程序的音频占用。
使用外围音频设备,如外接声卡或USB麦克风。
六、
掌握笔记本电脑的音频设置方法对日常使用非常重要,无论是在家庭娱乐、游戏还是工作中,调整至最佳的音频体验都能够让您的体验更上一层楼。通过本文所介绍的方法,您可以轻松配置和优化您的笔记本电脑的声音输出,同时也能够解决一些常见的音频问题。如果在设置过程中遇到困难,上述故障排除提示也能够为您提供帮助。愿您能够在本指南的指导下,享受笔记本电脑带来的沉浸式音频体验。
标签: #笔记本电脑









