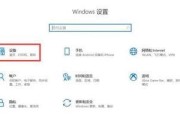在日常使用笔记本电脑的过程中,亮度的调整无疑是一项重要功能。亮度不仅可以保护我们的眼睛,还能根据不同的使用环境来提供更佳的观看体验。那么如何调整笔记本的亮度,下面将分享几个实用的技巧和快速设置步骤。
开篇核心突出
调整笔记本亮度是电脑用户日常操作中的一项基础功能,它能够帮助我们适应不同的使用环境,减少视觉疲劳。本文将详细介绍笔记本亮度调整的多种技巧和快速设置方法,让您的眼睛得到最舒适的体验。

如何手动调整笔记本亮度
找到硬件调节按钮
大多数笔记本电脑都配备了亮度调节按钮,通常位于键盘区域的上方或下方。用户可以通过按下这些按钮来增加或减少屏幕亮度。
使用功能键组合
除了硬件按钮外,很多笔记本支持通过组合功能键来调节亮度。如常见的`Fn`+`F1`/`F2`或`Fn`+方向键(向上为增加亮度,向下为减小亮度)。

软件设置调整亮度
操作系统内置设置
在Windows系统中:用户可以进入“设置”>“系统”>“显示”>“亮度和颜色”。在这里直接拖动亮度条就可以调节。
在macOS系统中:点击屏幕顶部的状态栏中的“显示器亮度”图标(或使用“控制台”中的“显示与亮度”设置),然后拖动亮度滑块即可。
驱动程序或厂商软件
部分笔记本厂商会提供专用的显示设置软件,比如NVIDIA的控制面板、AMD的显示中心等,用户可以在此类软件中进行更细致的亮度调整。

调整光线传感器设置
一些笔记本内置光线传感器,可以自动调节亮度。用户可以在“设置”中找到相关选项,让系统根据当前环境光线自动调节屏幕亮度。
外部工具和快捷方式
使用第三方软件
工具如f.lux、Backlit等第三方软件可以帮助用户更精确地调整亮度,这些软件通常提供更多高级的功能设置。
创建快捷方式
在Windows系统中,用户可以创建快捷方式来快速调节亮度到特定值。通过“设备管理器”找到显示适配器,右键选择属性,进入“详细信息”,选择“硬件ID”,然后在“创建快捷方式”中找到亮度调节项并设置数值。
维护电池使用寿命
当笔记本电池供电时,调节亮度较低可以有效延长电池使用时间。用户可以在电源选项中设置当不连接充电器时自动降低亮度。
常见问题解答
亮度无法调节怎么办?:检查驱动程序是否更新。在某些情况下,重新启动电脑可以解决临时的软件冲突问题。
为什么屏幕亮度始终很低?:可能是电脑的电源管理计划设置为节能模式,调整电源选项可以解决此问题。
晚上使用时屏幕太亮怎么办?:可以开启夜间模式或类似功能,减少蓝光辐射,保护眼睛。
结语
综合以上,笔记本亮度的调整对于保护视力和提升工作效率有着重要作用。无论是通过硬件按钮、系统设置,还是借助外部工具,用户都能找到适合自己的亮度调节方法。希望大家在使用过程中,根据个人习惯和使用环境,有效管理自己的笔记本亮度设置,享受更舒适的视觉体验。
标签: #笔记本电脑