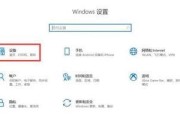在我们日常使用电脑的过程中,快速关闭电脑是一个频繁执行的操作,尤其在紧急情况下,拥有一个能够快速关机的快捷方式显得尤为重要。本文将详细介绍如何设置电脑桌面一键关机,以及如何添加关机快捷方式的方法。通过阅读本文,您将轻松掌握这一实用的电脑操作技巧。
设置电脑桌面一键关机的步骤
设置电脑桌面一键关机并不复杂,但需要了解Windows系统的基本操作。以下是详细的操作步骤:
创建关机快捷方式
1.在桌面新建快捷方式
右键点击桌面空白处,选择“新建”,然后选择“快捷方式”。
在创建快捷方式的窗口中输入`shutdown/s/t0`。这个命令意味着立即关机(/s表示关机,/t0表示延迟时间为0秒)。
2.命名快捷方式
为新创建的快捷方式进行命名,例如“一键关机”。
点击“完成”,这时你将在桌面上看到一个名为“一键关机”的快捷方式图标。
自定义关机快捷方式图标(可选)
为了让桌面更干净整洁,可选择换一个简洁的图标。
1.右键点击“一键关机”快捷方式图标
2.选择“属性”,然后进入“快捷方式”选项卡。
3.点击图标下方的“更改图标”按钮。
4.选择你喜欢的图标,或点击浏览,寻找一个图标文件(.ico格式)。
5.点击“确定”后,图标就会被替换。
调整关机快捷方式的权限(可选)
有时候系统可能因为权限问题,导致快捷方式无法正常工作。这时,可能需要以管理员权限运行。
右键点击桌面上的“一键关机”快捷方式图标。
选择“属性”,在弹出的属性窗口中切换到“兼容性”选项卡。
勾选“以管理员身份运行此程序”选项。

添加到任务栏实现快速关机
为了实现更快的关机操作,可以将快捷方式添加到任务栏,就像其他许多常用程序一样。
1.右键点击“一键关机”快捷方式图标
2.选择“固定到任务栏”,这时,“一键关机”的快捷图标会出现在任务栏上。
3.下次需要关机时,只需点击任务栏上的“一键关机”图标即可。

常见问题与实用技巧
关机快捷方式不工作怎么办?
如果出现快捷方式无法工作的情况,先确认是否有足够的权限执行关机命令。同时,确保输入的命令是正确的,即`shutdown/s/t0`。如果有疑问,可以尝试重新创建快捷方式。
如何设置重启快捷方式?
如果需要一个快速重启的快捷方式,可以创建一个命令为`shutdown/r/t0`的新快捷方式。`/r`代表重启电脑。
如何取消已经设置的关机快捷方式?
如果不再需要桌面或任务栏上的关机快捷方式,直接删除这个快捷方式的图标即可。对系统没有负面影响。
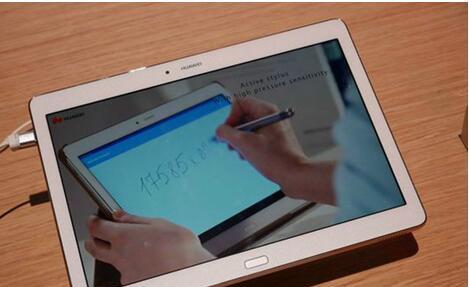
结语
通过本文的介绍,您已经了解了如何设置电脑桌面一键关机,以及如何创建关机快捷方式并添加到任务栏的方法。掌握这些技能,可以在您需要快速关闭电脑时大大节省时间。请放心尝试这些操作,以便提高您的电脑使用效率。
标签: #笔记本电脑