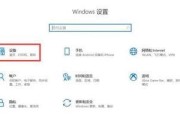现代笔记本电脑的触摸板极大地提高了我们的使用便捷性,但在某些情况下,比如长时间打字或使用外接鼠标时,你可能会需要暂时禁用触摸板以避免误触。如何正确锁定笔记本电脑的触摸板呢?本文将详细介绍各种品牌笔记本电脑触摸板锁定的方法,以及在使用过程中可能遇到的问题和解决方案。
一、触摸板锁定的基本概念
触摸板锁定是指暂时禁用触摸板功能,防止在使用键盘或外接鼠标时无意中触碰,从而避免光标意外移动或点击。大多数笔记本电脑都提供快捷键来锁定触摸板,此外还可以通过操作系统设置或BIOS来控制。

二、常见笔记本品牌触摸板锁定方法
1.联想笔记本触摸板锁定方法
快捷键法:通常联想笔记本可以通过同时按住`Fn`键和`F8`键来锁定触摸板。
设置菜单法:如果快捷键无效,可以进入控制面板中的“鼠标”设置,进行触摸板的启用与禁用。
2.惠普笔记本触摸板锁定方法
快捷键法:惠普笔记本一般使用`Fn`键和`F10`键的组合来切换触摸板状态。
BIOS设置法:在一些较旧的惠普笔记本中,可能需要进入BIOS来关闭触摸板。
3.戴尔笔记本触摸板锁定方法
快捷键法:戴尔笔记本快速锁定触摸板的快捷键是`Fn`键和`F3`键。
戴尔工具法:戴尔笔记本用户也可以使用Dell提供的工具软件来管理触摸板。
4.苹果MacBook触摸板锁定方法
系统偏好设置法:在MacBook上,可以通过系统偏好设置中的"触控板"选项来启用或禁用触摸板。
手势控制法:苹果的轻触以点击(TaptoClick)功能开启后,你可以轻触触摸板来实现点击,但不会影响其他操作。

三、通用触摸板锁定步骤
1.使用快捷键:大多数笔记本都配备有专门的快捷键来锁定触摸板,通常格式为`Fn`键加上某个功能键(`F3`、`F8`、`F10`等)。
2.操作系统设置:打开控制面板或系统设置,找到鼠标或触摸板设置,进行启用或禁用操作。
3.BIOS设置:对于一些硬件级别的要求,可能需要在启动时进入BIOS设置界面来禁用触摸板。

四、可能出现的问题及解决方法
问题:快捷键不工作。解决方法:检查鼠标驱动程序是否为最新,或尝试重启电脑。
问题:锁定后再次启用触摸板。解决方法:使用同样的快捷键或在控制面板中重新启用触摸板。
问题:操作系统设置无法修改触摸板状态。解决方法:尝试安装或更新触摸板驱动程序。
五、触摸板锁定的高级技巧
使用第三方软件:存在一些第三方软件可以控制触摸板,例如TouchpadBlocker等。
笔记本特殊功能键:部分笔记本可能有专门的触摸板锁定按钮。
创建快捷方式:在操作系统的快捷方式中设置,快速启用和禁用触摸板。
六、避免触摸板误触的其他建议
使用外接鼠标时,可以通过缠绕胶带或使用笔记本外接鼠标垫等方式,物理隔离触摸板区域,减少误触。
在打字时,尽量保持手在键盘区域,避免大量的手部移动。
高度关注笔记本厂家提供的更新,确保触摸板驱动始终为最新。
通过上述的方法,你将能够根据自己的笔记本品牌和操作系统,轻松锁定或启用触摸板功能。在遇到无法锁定触摸板的情况时,上述提供的解决方案可以有效帮助用户解决问题。随着笔记本电脑技术的不断进步,触摸板的控制方式也在持续优化,用户可以期待更多创新且便捷的触摸板管理方式。
标签: #笔记本电脑