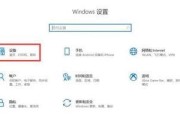在家设置屏幕笔记本电脑,无论是为了优化工作空间还是为了更好的娱乐体验,都是一个值得掌握的技能。接下来将结合SEO优化原则,向您介绍设置笔记本电脑屏幕的详细步骤,确保您可以轻松应对这一过程。
一、检查设备兼容性
在开始设置之前,您需要确认您的笔记本电脑和外接显示器的兼容性。一般来说,大多数笔记本电脑都支持通过HDMI、VGA、或者MiniDisplayPort等接口连接到外接显示器。您需要准备相应的连接线和转接器(如果需要的话)。

二、连接外接显示器
根据笔记本电脑的接口类型选择正确的连接线,并将外接显示器通过该线连接到您的笔记本电脑。确保连接牢固,无松动或接触不良的现象。连接线的另一端连接到外接显示器的输入端口。

三、设置显示模式
连接好之后,打开您的笔记本电脑,根据不同的操作系统步骤略有不同:
Windows系统:
1.对于Windows10:
在桌面空白处点击鼠标右键。
选择“显示设置”进入。
在设置界面中,找到“多显示器”选项,您会看到“扩展这些显示”或“仅显示在1上”等选项,根据需要选择。
2.对于Windows7/8:
右键点击桌面,选择“屏幕分辨率”。
在弹出的“显示”窗口中,您可以调整显示器的排列顺序,选择相应外接显示器,并设置“延伸这些显示器”或“仅在1上显示桌面”。
MacOS系统:
1.打开“系统偏好设置”。
2.点击“显示器”选项。
3.在“显示器”窗口中选择“排列”标签,在此您可以调整显示器的布局并设置显示模式。

四、调整屏幕分辨率
连接好外接显示器并选择好显示模式后,您可以通过调整屏幕分辨率来获得最佳的显示效果。通常,外接显示器的分辨率设置为它所支持的最大分辨率。在显示设置中,您可以找到调整分辨率的选项。
五、调整显示方向和缩放
如果需要,您还可以调整显示屏的显示方向(如从纵向转为横向)和调整缩放比例,以达到最佳的工作或娱乐体验。
六、确认设置并保存
完成以上设置后,通过打开一些应用程序或播放视频来检查显示效果。如一切正常,保存设置,您现在就可以开始使用外接屏幕的笔记本电脑了。
常见问题与实用技巧
Q1:笔记本电脑和外接显示器的图像不匹配怎么办?
A:首先检查连接线是否牢固,其线材是否支持您所使用的高分辨率或高刷新率。如问题依旧,请进入显示设置中,查看是否有匹配的显示模式选项。
Q2:如何将外接显示器作为笔记本电脑的主屏幕?
A:在显示设置中,您通常可以将外接显示器设置为“主显示器”。在MacOS中,您只需在“排列”标签下,将外接显示器拖拽到主屏幕位置。
Q3:在家使用外接显示器的好处有哪些?
A:在家使用外接显示器可以提供更大的工作和娱乐空间,提高多任务处理的能力,同时减少眼睛疲劳。对于设计师、程序员等工作涉及大量视觉任务的用户来说,外接显示器尤其有益。
以上便是设置笔记本电脑屏幕的详细步骤,从检查兼容性到调整显示模式,再到解决常见问题,这些内容将帮助您顺利在家设置屏幕笔记本电脑。通过掌握这些技能,相信您可以更好地利用您的笔记本电脑与外接显示器,无论是在工作还是娱乐消费方面都将更为得心应手。
标签: #笔记本电脑