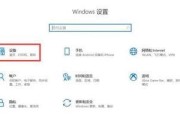随着信息化时代的到来,电脑截图已成为日常工作中不可或缺的一项功能。联想笔记本作为广泛使用的电脑品牌之一,提供多种截图方法与快捷键,旨在提升用户的办公效率。本文将全面介绍联想笔记本截图的多种方法及其快捷键使用,帮助用户快速掌握截图技巧,实现高效率的工作与生活。
一、联想笔记本截图快捷键基础
在详细介绍具体截图方法之前,我们首先要了解与截图相关的快捷键。联想笔记本作为Windows操作系统的一员,与大部分Windows电脑的截图快捷键相同,包括:
`PrtSc`(PrintScreen):全屏截图并复制到剪贴板。
`Alt+PrtSc`:当前活动窗口截图并复制到剪贴板。
`Win+PrtSc`:全屏截图并保存到“图片\截图”文件夹。
`Win+Shift+S`:启动截屏工具,包括矩形、自由手绘、矩形和窗口截图。
了解基本快捷键之后,接下来介绍具体的截图步骤和技巧。

二、全屏截图操作指南
当需要截取整个屏幕内容时,可以采用以下步骤:
1.定位到需要截图的界面:确保屏幕显示的内容是你需要截取的部分。
2.按`PrtSc`键:按下此键,屏幕将暗一下,表明截图操作已经完成。
3.粘贴截图:打开“画图”、“Word”或其他图片编辑软件,按下`Ctrl+V`粘贴截图。
如果快捷键没有反应,可能需要检查系统设置中是否启用了截图功能或键盘上的Fn锁定键。

三、当前活动窗口截图技巧
当只需要截取当前活动窗口时,可以使用以下步骤:
1.激活目标窗口:单击需要截图的窗口以使其成为当前活动窗口。
2.同时按下`Alt`和`PrtSc`键:这样可以只截取当前活动窗口的内容。
3.粘贴和保存:与全屏截图同理,在任何支持图片粘贴的软件中使用`Ctrl+V`粘贴,并保存截图。
这种截图方法非常适合截图聊天窗口、网页或特定应用程序的窗口内容。

四、联想笔记本截图工具详解
除了基础的截图快捷键之外,联想笔记本还提供了专门的截图工具,使得截图更加灵活多样。
启动截图工具
按下`Win+Shift+S`组合键,将启动截图工具。
屏幕会稍微暗一下,表明截图工具已经启动。
鼠标光标会变成截屏模式,可以选择“矩形”、“自由手绘”、“矩形和窗口”或“全屏”截图。
截图工具操作步骤
1.选择截图模式:根据需要选择合适的截图类型。
2.指定截图区域:拖动鼠标选择矩形区域,或者直接点击需要截图的窗口。
3.截图并编辑:截图后,还可以对截图进行简单编辑,如加标记、剪裁等。
4.保存或分享:编辑完成后,可以选择保存截图到文件夹或复制到剪贴板以作进一步使用。
五、常见问题与使用技巧
常见问题解析
1.为什么截图快捷键不起作用?:可能是因为系统设置中截图功能被禁用,检查截图设置或重启电脑后再次尝试。
2.截图的文件在哪里?:使用`Win+PrtSc`或截图工具时,截图会被自动保存到“图片\截图”文件夹。
3.截图质量不高怎么办?:截取后可以在图片编辑软件中调整分辨率和大小。
使用技巧
1.截图预览:截图工具提供了截图预览,方便用户确认是否截取到了所需的画面。
2.快捷操作:了解并记忆常用的截图快捷键,可以大幅提高截图时的效率。
3.定时截图:部分截图工具支持定时截图,适合记录屏幕变化过程。
六、
在日常工作中,熟练掌握联想笔记本的截图方法与快捷键,能够有效提升工作效率,简化信息分享与记录流程。无论是进行全屏截图、活动窗口截图,还是利用专业截图工具截取特定区域,联想笔记本都提供了便捷的解决方案。若遇到难题,根据本文所介绍的方法和技巧,你将能够迅速找到解决之道。在不断的实践中,相信你对联想笔记本截图功能的掌握将越来越熟练。
标签: #笔记本电脑