在使用联想笔记本电脑的过程中,有时候需要进入BIOS设置以进行硬件配置或故障排查。本文将详细介绍联想笔记本电脑进入BIOS的步骤,并在操作过程中应该注意的一些事项,以帮助用户安全高效地完成BIOS配置。
开篇正文
BIOS(BasicInput/OutputSystem),即基本输入输出系统,是计算机启动时最先读取的程序,它负责系统硬件的初始化。对于联想笔记本电脑用户来说,掌握如何进入BIOS和相关注意事项,可以在维护电脑或安装操作系统时发挥重要作用。本文将为大家提供详尽的步骤指导和注意事项,确保用户在操作过程中能够自如应对可能出现的情况。

进入BIOS的步骤
步骤一:重启电脑
确保电脑处于关闭状态。然后按下笔记本电脑的电源按钮,启动电脑。
步骤二:等待启动屏幕
电脑启动后,屏幕上会出现短暂的启动信息。这时,需要密切注意屏幕底部的提示信息。
步骤三:按键进入BIOS
通常屏幕底部会有类似于“Press[键名]toenterSetup”或“BIOSsetuputility”的提示。此时,你需要根据提示按下对应的键(例如:F2、F10、F12或者Del键等),进入BIOS设置界面。
步骤四:进行BIOS设置
进入BIOS后,你可以按照需要进行各种硬件设置,如启动顺序调整、系统时间设置等。
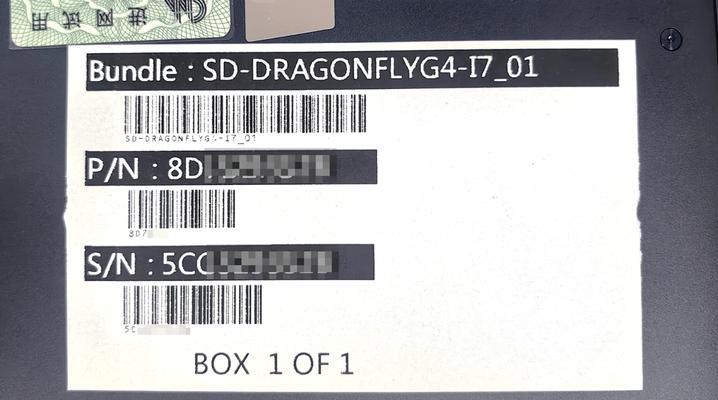
注意事项
注意事项一:操作时机
务必在电脑启动初期按下BIOS进入键,过晚将无法进入BIOS界面,需要重新启动电脑。
注意事项二:安全措施
在设置BIOS之前,建议备份重要数据,因为错误的BIOS设置可能导致系统故障甚至数据丢失。
注意事项三:正确的按键
不同的联想笔记本电脑可能使用不同的按键进入BIOS,务必根据屏幕提示操作。
注意事项四:硬件兼容性
在调整任何硬件设置之前,确认了解每个选项的含义,错误的配置可能导致硬件不兼容问题。
注意事项五:还原出厂设置
如果你不确定如何更改设置,或者系统出现异常,可以选择还原出厂BIOS设置。
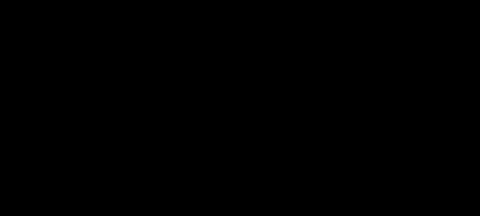
深度指导
指导一:常见BIOS操作
启动顺序更改:在BIOS界面中找到“Startup”选项,然后选择最合适的启动顺序。
系统时间设置:找到“DateandTime”选项,输入正确的日期和时间。
硬盘模式选择:在“SATAConfiguration”选项中检查硬盘模式是否为AHCI。
指导二:BIOS更新
如果需要,可以通过联想官方网站下载最新的BIOS版本,并按照网站提供的步骤更新。更新BIOS前请确保电量充足,最好连接电源适配器,以防止在更新过程中电脑断电。
指导三:恢复出厂BIOS设置
在BIOS界面上找到“Exit”选项,选择“LoadDefaultSettings”或类似的选项来恢复出厂设置。
常见问题与实用技巧
常见问题一:忘记如何进入BIOS
如果忘记了如何进入BIOS,可尝试查找笔记本电脑型号的用户手册或访问联想官方支持页面获取帮助。
常见问题二:BIOS设置后无法启动
如果设置BIOS后无法启动,可能是设置不当导致系统无法识别硬件。此时,可以通过联想一键恢复或恢复出厂BIOS设置解决。
有用技巧一:备份当前BIOS设置
大多数BIOS界面提供备份和恢复功能,可以在更改设置前备份当前设置,以便需要时可以快速恢复。
有用技巧二:在BIOS中检查硬件状态
一些联想笔记本的BIOS支持硬件监测功能,可以在BIOS中查看CPU温度、风扇转速等信息,及时发现硬件问题。
结尾
通过本文的详细指导,相信您已经了解了联想笔记本电脑进入BIOS的步骤,并掌握了必要的注意事项。在按照指南操作的同时,请保持谨慎,以免造成不必要的麻烦。通过以上各步骤的深入解析和实用技巧的补充,希望您能够顺利完成BIOS的相关设置。
标签: #笔记本电脑









