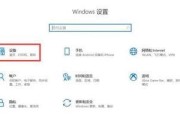随着技术和互联网的飞速发展,个人电脑已成为我们日常工作和生活不可或缺的一部分。在长时间面对电脑屏幕时,如果图标太大或字体过于突出,可能会对视觉造成负担。调整电脑图标和字体大小对于提升用户体验至关重要。本文旨在为读者提供关于如何在不同操作系统中调整电脑图标和字体大小的详细指南。
1.Windows系统的图标和字体大小调整
在Windows系统中,调整图标大小和字体大小的方法简单易行。以下详细步骤将引导你轻松完成设置。
1.1调整图标大小
1.桌面图标调整:
右键点击电脑桌面上的任何空白处。
选择“查看”,然后选择“大图标”、“中图标”或“小图标”选项,以按个人喜好调整图标大小。
2.文件夹内图标调整:
打开任意文件夹,点击上方的“查看”标签。
在“查看”选项中,选择“大图标”、“中等图标”、“小图标”、“列表”、“详细信息”等不同的查看方式。
1.2调整字体大小
1.调整通用字体大小:
点击“开始”菜单,选择“设置”>“系统”>“显示”。
在“比例和布局”中,拖动“更改文本、应用等项的大小”滑块以调整字体大小。
2.调整特定应用字体大小(以MicrosoftWord为例):
打开Word文档,点击页面左上角的“文件”菜单。
选择“选项”,然后点击“显示”。
在“字体大小”处输入所需的字号,或直接选择已经设置好的字体大小。
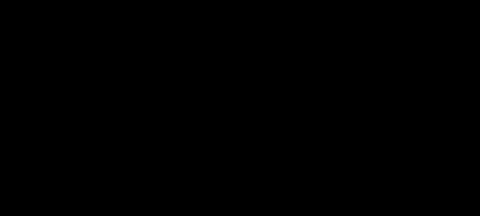
2.macOS系统的图标和字体大小调整
对于苹果用户,操作起来也同样便捷。以下是在macOS系统中调整图标和字体大小的方法。
2.1调整图标大小
1.桌面图标调整:
在桌面空白处使用两指捏合手势,展开“桌面与屏幕保护程序”。
在“桌面”选项卡中可以调整桌面图标大小。
2.Finder内图标调整:
打开Finder。
在菜单栏选择“查看”>“显示选项”。
在“图标大小”处,使用滑块调整图标大小。
2.2调整字体大小
1.调整通用字体大小:
点击屏幕左上角的苹果菜单,选择“系统偏好设置”。
点击“显示器”,然后选择“显示”选项卡。
在“窗口和按钮”中选择所需的字体大小。
2.调整特定应用字体大小(以Safari为例):
打开Safari,点击菜单栏中的“Safari”。
选择“首选项”>“常规”。
在“Standardfont”和“Minimumfontsize”选项中,选择合适的字体大小。

3.Linux系统的图标和字体大小调整
Linux系统的桌面环境众多,以下是一些主流环境下的调整方法。
3.1GNOME环境图标和字体大小调整
1.图标调整:
右键点击桌面空白处,选择“参数”。
进入“视窗外观”>“配色方案”。
在“图标”处调整大小。
2.字体调整:
右键点击桌面,进入“参数”。
点击“字体”选项,选择适当的字体大小。
3.2KDE环境图标和字体大小调整
1.图标调整:
打开系统设置,选择“外观”。
进入“窗口装饰”>“窗口外观”。
调整“图标大小”滑块。
2.字体调整:
同样在系统设置中,选择“字体”。
调整字体大小滑块或选择合适的字体设置。
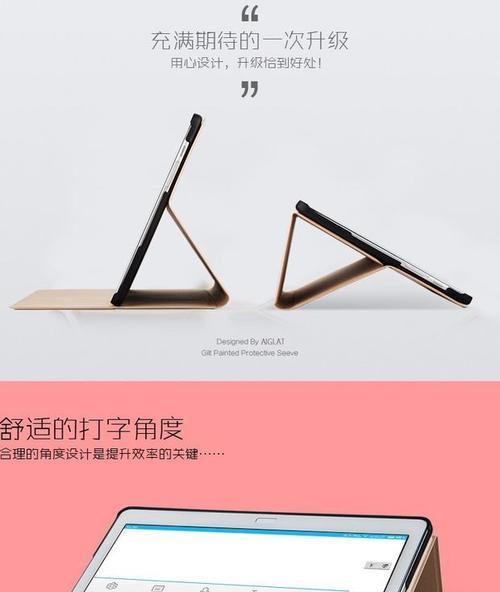
4.调整图标和字体大小的背景信息
调整图标和字体大小不仅是为了视觉上的舒适,也关乎到用户的工作效率。图标太大可能会使界面显得杂乱无章,而字体过小则可能导致阅读困难。合理调整这些元素对于创建一个既美观又实用的电脑工作环境是十分必要的。
5.常见问题解答
问:为什么我调整了图标大小,但有些图标还是没有变化?
答:可能是这些图标是固定大小的,或者是某些特定程序的图标。对于这类图标,可能需要在软件的设置中单独进行调整。
问:调整字体大小后,有些应用的字体显示不正常,该怎么办?
答:尝试刷新应用界面,或者重启应用。如果问题依旧,可能需要检查该应用是否支持字体大小调整,或者在应用设置中进行特定调整。
6.实用技巧
1.整理图标:定期整理桌面上的图标,创建文件夹,将同类文件放在一起,这样可以避免桌面显得凌乱。
2.使用快捷键:如在Windows系统中,Win+加号键可以放大文字和图标,在macOS中使用`+`、`-`和`0`键来调整字体大小,提高工作效率。
3.系统备份:在调整前最好备份系统设置,以防调整后不满意可以快速恢复。
通过掌握以上调整方法,你可以根据自己的视觉需求和使用习惯,定制一个舒适的电脑使用环境。希望本文对你的电脑界面优化提供了实质性的帮助。
标签: #笔记本电脑