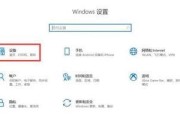电脑图标如何调整得更大?有些用户可能发现,随着电脑使用时间的增长,图标往往看起来越来越小,使得寻找特定程序或文件时变得不那么便利。调整电脑图标的大小能够帮助用户更高效地使用电脑。如何操作才能让电脑图标变得更加直观和易于寻找呢?接下来将全面介绍调整Windows和macOS系统下图标的大小的方法。
Windows系统下调整图标大小
1.通过桌面更改图标大小
在Windows系统中,调整图标大小的操作相对简单。下面是详细步骤:
将鼠标光标移动到桌面上。
右键点击桌面空白处,会出现一个菜单。
在菜单中找到“查看”选项,并点击。
在展开的子菜单中,您可以看到不同大小的图标选项,如“大图标”、“中等图标”和“小图标”。
根据个人偏好选择一个适合的图标大小。
2.通过设置调节图标大小
如果不希望使用右键菜单进行调节,您也可以通过系统设置来调整图标大小:
打开“设置”(可通过开始菜单或快捷键Win+I打开)。
进入“个性化”选项。
点击左侧菜单中的“主题”,然后在右侧内容选择“桌面图标设置”。
在弹出的“桌面图标设置”窗口中,选择您想要更改大小的图标。
点击“更改图标”按钮,选择一个新图标并点击“应用”和“确定”。

macOS系统下调整图标大小
1.使用桌面显示设置调整图标大小
对于Mac用户,调整桌面图标大小的操作也很直观:
在桌面上,按下Command+J键打开“显示选项”。
在“图标的大小”栏中,拖动滑块来调整您喜欢的图标大小。
同时,您也可以调整图标间距,使其分布更为合理。
2.更改文件夹图标大小
如果想调整特定文件夹内的图标大小,可以使用以下步骤:
打开您想要调整图标的文件夹。
按下Command+J键打开设置面板。
找到“查看”选项,并选择合适的查看方式或调节图标大小滑块。

用户体验优化建议
在调整图标大小时,我们还需要兼顾视觉效果和工作效率。以下是几点建议:
图标大小选择:选择适合自己视力和操作习惯的图标大小,以确保高效使用。
适应性调整:适应性图标大小可以帮助减少桌面混乱,避免图标堆放。
图标样式统一:保持图标风格一致,有助于提升视觉体验,减少不必要的眼部疲劳。

常见问题与解决方案
问题:调整后图标大小没有变化?
解决:确保您已经选择了正确的桌面或文件夹,并且在设置中没有其他优先级更高的设置被激活。
问题:图标无法变小或变大到预期大小?
解决:检查您的显示设置是否有限制,有些系统可能存在最小或最大尺寸限制。
问题:图标尺寸调整后,图标显示不全或图标重叠?
解决:可能是由于图标大小和分辨率设置不协调导致的。尝试调整图标大小滑块,并检查屏幕分辨率是否适合当前的操作环境。
结语
通过上述步骤,无论是Windows系统还是macOS系统用户,都可以轻松调整电脑图标的大小,从而提高其使用电脑时的效率和愉悦感。记住,图标的大小是一个个性化的选择,所以根据自己的需求和喜好进行调整是关键。希望这里提供的信息能够帮助您优化个人电脑的使用体验。
标签: #笔记本电脑