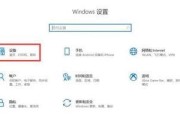在日常使用笔记本电脑过程中,面对过亮的屏幕,常常会感到眼睛的不适。屏幕亮度的不当设置不仅影响观看体验,还可能造成视觉疲劳甚至对视力造成伤害。笔记本电脑屏幕过亮应该如何调整呢?接下来,本文将为您提供细致的调整亮度技巧,帮助您找到最舒适的观看模式。
一、了解笔记本屏幕亮度调节的基本原理
在调整前,需要了解笔记本电脑的屏幕通过调整背光亮度来改变显示亮度。大多数笔记本电脑都配有内置的光线传感器,用于检测环境光线,并自动调整亮度。但有时,该功能可能无法满足特定的观看需求,这时就需要我们手动调整。
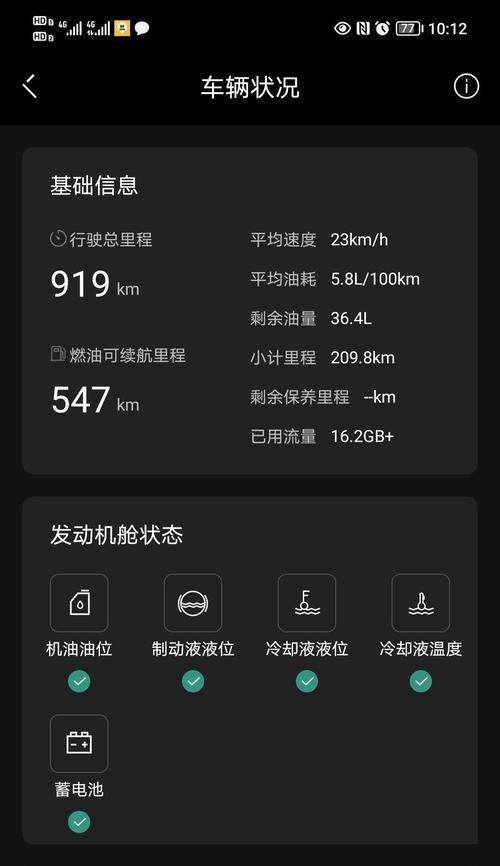
二、手动调整亮度的几种方式
1.键盘快捷键调节
大多数笔记本电脑都配备有专门的快捷键用于调整屏幕亮度。通常是组合键,如`F2`或`F3`,或者带有太阳图标的上/下箭头键。按下它们,屏幕亮度会相应提高或降低。这种方法简单快捷,适用于大多数场景。
2.通过系统设置调整
如果希望调整得更细致,可以通过笔记本电脑的系统设置进行调节。以Windows系统为例:
点击“开始”菜单,选择“设置”。
进入“系统”>“显示”,在该页面中找到“亮度和颜色”滑块,通过左右拖动来调整屏幕亮度。
对于macOS系统:
点击屏幕右上角的苹果菜单,选择“系统偏好设置”。
点击“显示器”图标,然后选择“显示器”标签页,在这里也可以看到亮度调节滑块。
3.使用第三方软件
还有一种方法是使用第三方软件来精确控制亮度。这类软件通常允许用户创建多个情景模式,根据不同的使用环境或需要手动调整亮度。
4.调整显卡设置
在某些情况下,显卡设置中的亮度控制也会对屏幕亮度产生影响。以NVIDIA显卡为例:
打开NVIDIA控制面板,选择“显示”。
在右侧找到“调整桌面颜色设置”,然后可以调整亮度滑块。

三、高级设置技巧和注意事项
1.考虑护眼模式
长时间面对亮屏幕会导致视力疲劳。现在许多电脑有护眼模式,在不牺牲屏幕显示质量的同时,减少蓝光辐射,减少对眼睛的伤害。
2.考虑环境光线
调整亮度不仅仅是个人感受的问题,还需要考虑当前的环境光线。在光线较暗的环境中使用电脑,应该适当降低亮度,而在光线强的环境下,则可以适当提高亮度。
3.定期校准显示器
显示屏的色彩和亮度会随时间变化,定期校准显示器可以确保亮度和色彩的准确性,同时延长显示器的使用寿命。
4.更换LED灯管或显示屏
如果屏幕亮度无法满足使用需求,或存在硬件故障问题,可能需要考虑更换LED灯管或整个显示屏。

四、常见问题解答
1.亮度调节后屏幕仍然过亮怎么办?
如果亮度调节后屏幕仍然过亮,首先确认是否使用了正确的调节方法。如果问题依旧,可能需要检查是否有软件冲突或者硬件故障。建议联系售后服务进行检测。
2.如何在夜间降低蓝光对睡眠的影响?
开启笔记本电脑内置的夜间模式或护眼模式,可以有效减少蓝光的产生,降低对睡眠的影响。
结语
综上所述,笔记本电脑屏幕过亮可通过多种途径进行调整。无论是使用键盘快捷键、系统设置、第三方软件还是显卡控制面板,您都可以找到最适合自己的方法。在日常使用中,记得考虑环境光线及个人需求,定期校准显示器,确保观看舒适与健康。通过合理调整,不仅可以获得更好的视觉效果,还有助于保护视力,享受愉快的电脑使用体验。
标签: #笔记本电脑