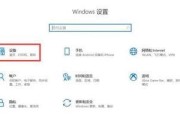电脑静音后如何恢复声音?全面解决方案大公开!
在日常使用电脑过程中,我们经常会遇到电脑突然没有声音的情况。这可能是由于不小心触碰了静音键,或是音频服务出现问题导致的。当我们需要电脑发声时,应如何操作才能恢复声音呢?本文将从多个角度为你全面解析恢复电脑声音的方法。
一、检查基本的电脑声音设置
最直观也是最简单的检查步骤,是确认声音图标是否处于静音状态以及音量是否调至最低。
步骤1:查看系统托盘静音图标
Windows系统:在屏幕右下角找到声音图标,通常是一个扬声器图标。右键点击图标,查看是否勾选了“静音”,若已勾选,请取消勾选。
Mac系统:在屏幕右上角的菜单栏中,找到音量控制图标,检查是否被静音。
步骤2:调整音量
在确认没有静音后,尝试使用鼠标调整系统托盘区的音量滑块,看看声音是否能恢复正常。
二、检查播放设备是否设置正确
如果基本的音量调整无效,可能需要检查播放设备设置是否正确。
步骤1:打开声音设置
Windows系统:打开“设置”>“系统”>“声音”,在“选择你的输出设备”下拉菜单中,确保选择了正确的播放设备。
Mac系统:打开“系统偏好设置”>“声音”,在“输出”选项卡中选择正确的设备。
步骤2:测试播放设备
在声音设置页面,可以点击“测试”按钮,进行声音播放测试。若无法听到测试音,可能需要检查或更换扬声器、音频输出线或外接耳机等。

三、检查音频驱动是否有问题
音频驱动出现问题或者过期,均可能导致电脑无法发出声音。
步骤1:打开设备管理器
在Windows搜索框中输入“设备管理器”,打开该工具。
步骤2:查找音频设备并更新驱动
展开“声音、视频和游戏控制器”列表,右键点击你的音频设备,选择“更新驱动程序软件”。
按照提示选择自动搜索更新或从计算机上手动选择驱动文件。
四、音频服务未运行的解决方案
有时候,电脑音频服务没有正常运行也会导致声音出现问题。
步骤1:启动音频服务
Windows系统:按下`Win+R`键打开运行窗口,输入`services.msc`并回车。之后在服务列表中找到“WindowsAudio”服务,右键选择“启动”。
Mac系统:确保音频服务正在运行,如果遇到问题,可以尝试重启电脑。

五、检查电脑硬件问题
如果以上步骤都无法解决问题,可能是电脑硬件出现了故障。
步骤1:检查扬声器和耳机
尝试更换一个已知正常的扬声器或耳机来排除硬件故障。
步骤2:检查主板或其他硬件
如果更换设备后问题依旧,可能是主板或其他硬件出现了问题,建议咨询专业人士进行检查。
六、其他高级设置和故障排除
在遇到特别情况时,可能需要采用以下更高级的方法来解决问题。
步骤1:使用故障排除工具
Windows系统:使用系统自带的故障排除工具,可以自动检测并尝试修复声音问题。

步骤2:高级音频设置
在声音设置中,点击“高级”选项,可以进行更细致的音频配置。
七、
如果电脑意外静音,首先检查基本的音量及静音设置。如果问题依旧,检查播放设备、音频驱动、音频服务等。若以上步骤均无效,可能需要考虑硬件问题。使用系统故障排除工具或进行高级音频设置能提供更全面的诊断。希望这些解决方案能帮助你快速恢复电脑声音。
八、常见问题与答疑
在处理声音问题过程中,你可能会遇到以下一些常见的疑问:
1.电脑声音图标不见了怎么恢复?
可以在系统托盘区域右键点击,选择“自定义通知图标”,在弹出的窗口中将声音图标重新启用。
2.音频驱动更新失败怎么办?
如果自动更新失败,可以尝试手动下载最新的驱动程序,或者回滚到之前的版本。
3.声卡损坏有何迹象?
除了没有声音外,声卡损坏可能导致系统无法识别音频设备,或者音频播放时伴随噪音、延迟等现象。
4.如何维护和保养电脑的音频系统?
定期更新驱动程序,避免扬声器或耳机接头频繁插拔,使用稳定的电源等,都是保护音频系统的好方法。
通过以上方法,大多数情况下我们可以解决电脑静音后无法恢复声音的问题。如果问题依然无法得到解决,建议联系专业技术人员进行检查和维修。希望您能够顺利地让您的电脑重新说话!
标签: #笔记本电脑