在数字时代,电脑的性能在很大程度上取决于其核心硬件的配置,而显卡作为其中重要的组成部分,其性能直接关系到图形处理能力及游戏体验。如果你想知道自己的电脑配置了哪种显卡,下面是一些简单易行的步骤和方法。
一、使用系统自带工具查看显卡信息
1.1利用“系统信息”
对于Windows用户来说,可以通过“系统信息”快速查看显卡配置。
操作步骤:
1.在任务栏搜索框中输入“msinfo32”并回车。
2.在打开的“系统信息”窗口中,找到“组件”下的“显示”,即可看到显卡相关信息。
1.2利用“设备管理器”
在设备管理器中,我们同样可以查看到显卡的相关信息。
操作步骤:
1.右键点击“此电脑”或“我的电脑”,选择“管理”。
2.在“计算机管理”窗口中,选择“设备管理器”。
3.展开“显示适配器”选项,双击你的显卡设备,可以看到更详尽的显卡属性。

二、第三方软件查看显卡配置
2.1GPU-Z
对于追求更详细参数查看的用户,GPU-Z是一个非常强大的工具。
操作步骤:
1.下载并安装GPU-Z,启动程序后,你会在软件界面看到显卡的详细信息。
2.包括显卡型号、显存类型、显存容量、核心频率等。
2.2CPU-Z
CPU-Z不仅能查看处理器信息,还能检测显卡信息。
操作步骤:
1.安装并启动CPU-Z。
2.切换到“图形”选项卡,就能查看到显卡的相关信息。

三、通过操作系统的设置查看显卡配置
3.1Windows系统
在Windows系统中,你可以通过设置直接查看显卡信息。
操作步骤:
1.点击“设置”图标,然后选择“系统”。
2.在左侧菜单中选择“关于”,右侧即可看到“显示”部分的相关信息。
3.2macOS系统
macOS用户也可以轻松查看显卡信息。
操作步骤:
1.打开“关于本机”,这可以通过点击屏幕左上角的苹果菜单并选择“关于本机”来完成。
2.点击“系统报告”,在下拉菜单中选择“图形/显示器”。
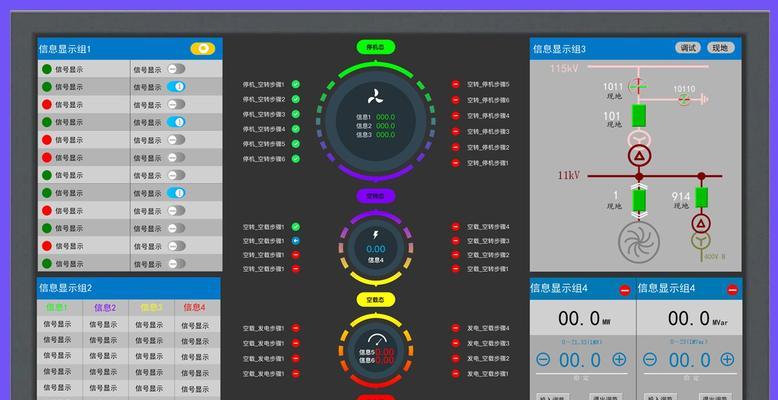
四、实用技巧与常见问题解答
4.1实用技巧
更新驱动:查看显卡信息后,记得检查显卡驱动是否为最新版本,这对于性能优化和新功能支持至关重要。
识别假显卡:有时商家可能会提供错误或夸大的显卡信息,通过本文提供的方法可以有效识别显卡真伪。
4.2常见问题解答
无法识别显卡:如果设备管理器无法识别显卡,可能是因为驱动程序未正确安装或显卡硬件故障。
显卡型号相同但性能不同:即使是同型号显卡,也可能因为显存大小、核心频率、散热设计等不同而性能各异。
综上所述,通过系统自带工具、第三方软件和操作系统设置,我们可以轻松地检查电脑显卡的配置。掌握这些方法不仅有助于你了解电脑的性能水平,还可以在升级硬件或购买新电脑时做出更加明智的决策。同时,这些技能也有助于诊断和解决问题,优化你的电脑使用体验。
标签: #笔记本电脑









