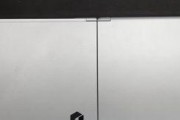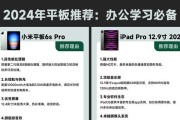在使用电脑过程中,不少用户会遇到屏幕两侧出现黑边的情况,这不仅影响视觉效果,还可能意味着显示设置没有调整到最佳状态。本文将全面指导您如何设置电脑两边黑屏的问题,并调整显示效果以获得更好的体验。
核心设置方法
显示器分辨率调整
确认您的显示器分辨率是否设置正确。分辨率设置过低或过高都可能导致屏幕两侧出现黑边。请按照以下步骤调整:
1.右键点击桌面空白处,选择“显示设置”(或直接在桌面上右键点击,选择“NVIDIA控制面板”,适用于NVIDIA显卡用户)。
2.在设置页面中找到“显示分辨率”,尝试改为推荐的分辨率。
3.如未能解决,请尝试降低或增加分辨率后确认。
显示缩放与布局
有时,显示缩放与布局设置不当也会导致黑屏问题。请尝试以下操作:
1.在“显示设置”窗口,找到“缩放与布局”部分。
2.选择推荐的缩放比例,通常为100%。
3.尝试调整缩放率,看是否有改善。
显卡驱动更新
显卡驱动版本过旧或不兼容也会引起显示问题。请按照以下步骤更新驱动:
1.右键点击桌面空白处,选择“NVIDIA控制面板”,然后点击“帮助”-“系统信息”查看显卡驱动版本。
2.前往显卡官方网站下载最新驱动并安装。
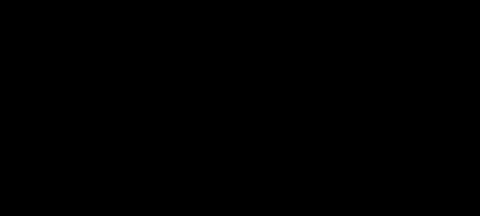
高级调整方法
显示器设置
1.查看显示器自身是否具有设置菜单,通常在显示器菜单中可以找到“屏幕调整”或“几何调整”选项。
2.通过显示器上的按钮调整屏幕尺寸和位置,以消除黑边。
显卡控制面板
针对不同显卡品牌,可进入各自的控制面板进行更细致的调整:
NVIDIA控制面板
1.右键点击桌面空白处,选择“NVIDIA控制面板”。
2.进入“显示”>“调整桌面尺寸和位置”选项,确保“保持宽高比”勾选,并调整至最佳显示效果。
AMD控制面板
1.右键点击桌面空白处,选择“AMDRadeon设置”。
2.在显示选项中找到“显示管理”进行手动调整。
Intel控制面板
1.右键点击桌面空白处,选择“Intel图形属性”。
2.在相关选项中进行调整,确保显示设置正确。

常见问题与解决方法
问题一:更新驱动后仍然存在黑屏问题
解决方法:尝试手动调整分辨率和缩放比例。在“显示设置”或显卡控制面板中,精细调整这些设置,确保与您的显示器兼容。
问题二:显示器菜单无法调整或没有相关选项
解决方法:查看显示器的用户手册,确认是否有某些特殊功能被激活。尝试在电脑设置中调整,如果依然无法解决,可能需要联系显示器厂商进行技术支持。

综上所述
调整电脑两边黑屏问题,首先应从基础设置入手,如分辨率、缩放比例和显卡驱动更新。如果这些步骤未能解决问题,可以进一步通过显示器设置或显卡控制面板进行微调。值得注意的是,不同品牌和型号的显示器或显卡可能具有不同的设置方法,阅读用户手册或访问厂商官方网站获取帮助也非常重要。通过以上方法,相信您能够轻松解决电脑两边黑屏的问题,并将显示效果调整至最佳状态。
标签: #笔记本电脑