在使用电脑过程中,有时我们可能会遇到桌面突然没有了电脑图标的情况,这无疑会影响使用的便捷性。当叠桌面没有电脑图标时,我们应该如何恢复呢?本文将为你提供一系列详细的步骤指导,帮你迅速解决这个问题。
一、检查显示设置
在开始复杂的操作之前,我们首先可以尝试检查一些基本的显示设置,看是否误操作导致图标被隐藏。
1.右击桌面空白处,选择“显示设置”。
2.在显示设置界面中,找到“更改桌面图标”的选项并点击。
3.在弹出的窗口中,确保“计算机”选项已勾选。如果之前勾选过并且电脑图标消失,尝试取消勾选,再重新勾选。

二、重启资源管理器
资源管理器是管理电脑文件和文件夹的重要工具,它偶尔会出问题,导致桌面图标消失。我们可以尝试重启资源管理器解决问题。
1.按下Ctrl+Shift+Esc键打开任务管理器。
2.在“进程”标签中找到“Windows资源管理器”。
3.选中它后点击右下角的“重启”按钮。
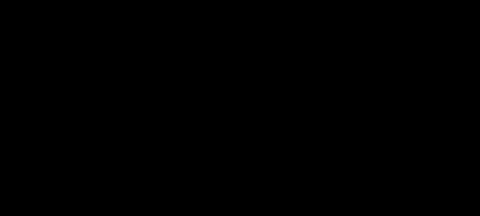
三、使用文件资源管理器找回图标
如果重启资源管理器没有帮助,尝试通过文件资源管理器找回桌面图标。
1.按下Win+E键打开文件资源管理器。
2.在左侧的导航窗格中找到“桌面”选项,点击进入。
3.在打开的桌面文件夹内,检查是否有“计算机”图标,如果有,将其拖拽到桌面上。
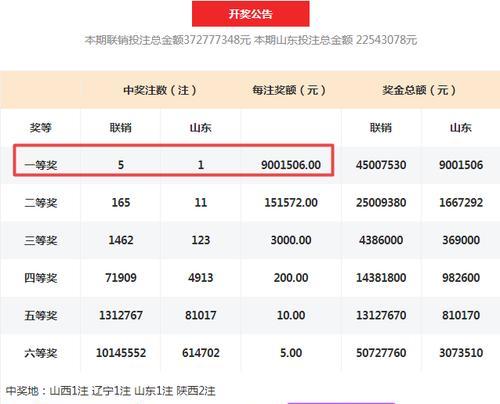
四、通过个性化设置恢复
Windows10提供了个性化设置,允许用户对桌面进行各种定制,也可能不小心更改了桌面图标设置。
1.在桌面空白处点击右键,选择“个性化”。
2.在个性化界面中,选择左侧的“主题”。
3.滚动至页面底部,选择“桌面图标设置”。
4.在桌面图标设置窗口中勾选“计算机”选项,之后点击“应用”和“确定”。
五、通过组策略编辑器恢复
对于高级用户,还可以通过组策略编辑器来尝试恢复桌面图标。
1.按下Win+R键打开运行窗口,输入`gpedit.msc`并按回车键。
2.在组策略编辑器中,依次展开“用户配置”>“管理模板”>“桌面”。
3.找到并双击“隐藏桌面上的计算机图标”。
4.在弹出的窗口中选择“未配置”或“已禁用”,然后点击“应用”和“确定”。
六、通过注册表恢复
如果以上所有办法都无法解决问题,可以尝试通过修改注册表来恢复桌面图标。
警告:修改注册表可能会影响系统稳定性,建议在进行此操作前备份注册表。
1.按下Win+R键打开运行窗口,输入`regedit`并按回车键。
2.按照路径`HKEY_LOCAL_MACHINE\SOFTWARE\Microsoft\Windows\CurrentVersion\Explorer\ControlPanel\NameSpace`导航到相关注册表项。
3.检查是否有`{e2bf9676-5f8f-435c-a5bf-55769c9ebc32}`这一项。
4.如果没有,右击“NameSpace”项,选择“新建”>“项”,并将其命名为该字符串。
5.在新项上点击右键,新建一个字符串值,命名为“默认”,值设为“计算机”。
结尾
通过以上六个步骤,你应该能够成功恢复桌面没有的电脑图标。如果问题依旧存在,可能是系统文件损坏或其他深层次问题造成的。在这种情况下,建议寻求专业的电脑维修服务。希望本文能够帮助你快速解决问题,顺利恢复电脑桌面图标。
标签: #笔记本电脑









