在日常使用电脑的过程中,了解如何正确地关机是非常重要的。选择错误的方法可能会导致数据未保存、系统文件损坏甚至影响电脑的使用寿命。在电脑关机时究竟应该按哪个键呢?本文将为您提供一个详细的指导。
1.理解电脑关机的原理
在深入讲解如何关机之前,我们需要简单了解为什么需要关机。关机是将所有正在运行的程序和进程有序地停止,并确保数据完全写入磁盘,最后关闭电源的过程。正确的关机流程可以避免系统文件损坏、数据丢失和硬件损耗。

2.如何在Windows操作系统中关机
在Windows操作系统中,关机通常非常简单。下面将逐步说明:
2.1使用图形界面关机
1.点击电脑左下角的“开始”按钮,打开开始菜单。
2.在开始菜单中,点击右上角电源图标。
3.在弹出的菜单中选择“关机”选项。
2.2使用快捷键关机
如果您希望使用键盘快速关机,可以使用以下快捷键:
1.同时按下`Ctrl`+`Alt`+`Delete`键,打开任务管理器界面。
2.在任务管理器中,点击左下角的“电源”图标。
3.在下拉菜单中选择“关机”。
或者,如果您想通过一步到位的快捷键直接关机,可以按下`Windows`键+`X`键,然后按`U`键,直接进入关机界面。
2.3使用命令行关机
对于高级用户,您也可以通过命令提示符来执行关机操作:
1.在搜索框中输入`cmd`或`命令提示符`,在结果中点击以打开。
2.在命令提示符窗口中输入`shutdown/s/t0`,然后按`Enter`键执行关机命令。
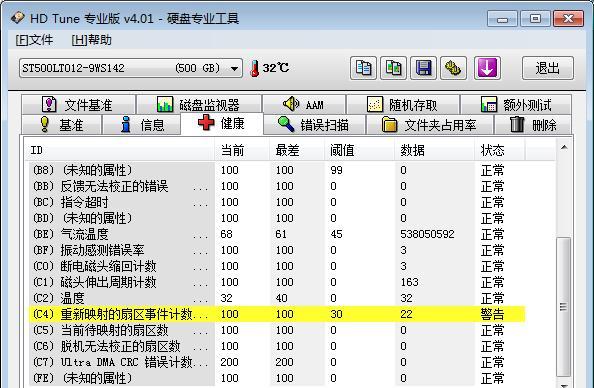
3.如何在macOS操作系统中关机
对于使用macOS的用户,关机流程也相当直观:
3.1使用图形界面关机
1.点击屏幕左上角的苹果图标。
2.在下拉菜单中选择“关机...”选项。
3.如果有未保存的工作,系统会提示您保存,然后进行关机。
3.2使用快捷键关机
在macOS中,您同样可以使用快捷键快速关机:
1.按下`Command`+`Control`+`电源按钮`或者`Command`+`Control`+`Eject按钮`。
2.如果您的Mac没有Eject按钮,也可以直接按`Command`+`Control`+`Q`来快速关机。
3.3使用终端命令关机
在使用终端(Terminal)时,可以使用以下命令来实现关机:
1.打开终端。
2.输入`sudoshutdown-hnow`,然后按`Enter`键执行关机命令。

4.遇到不能正常关机的情况怎么办
有时候,电脑可能会因为各种原因无法正常关机,这时可以尝试以下方法解决:
强制关机:如果电脑完全无法响应,您可能需要按住电源按钮几秒钟直到电脑关闭。这通常不推荐,因为可能会丢失未保存的数据或者给系统带来潜在损害。
任务管理器结束任务:在Windows系统中,可以打开任务管理器,查看是否有程序没有响应或占用过多资源,结束这些任务后再尝试正常关机。
检查硬件问题:如果关机问题频繁出现,可能跟硬件有关。检查电脑内部是否有灰尘过多,散热不良等情况,或是硬件出现故障。
5.延伸阅读:快速启动与休眠
对于Windows10用户,有一个与关机相关的功能值得了解:快速启动。快速启动允许电脑在关机与开机时更快地恢复,但是它兼有休眠和关机的特点。如果想要完全关闭电源,确保在系统设置中关闭快速启动功能。
6.结尾
正确关机是维护电脑健康的重要环节。无论是通过图形界面、快捷键还是命令行,您都应该根据自己的操作系统和习惯选择合适的方式。同时,了解遇到紧急情况的处理方法也很关键。希望本文的介绍对您有所帮助,并祝您使用电脑愉快!
(注:本文内提到的电脑关机方法适用于常见的个人电脑配置和操作系统版本。在进行系统操作时,请确保重要数据已经保存,以防丢失。)
(本文完)
标签: #笔记本电脑









