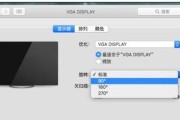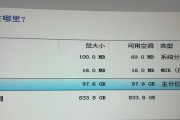随着远程办公和家庭娱乐需求的日益增长,我们越来越多地使用笔记本连接额外的显示器来提升工作与休闲体验。红米品牌提供了多种显示器选项,而将红米电脑显示器接入笔记本电脑是一项简单但必要的技能。本文将详细指导您如何实现这一连接,并涵盖所有相关的操作步骤。
准备工作:连接前的必要检查
在开始连接红米电脑显示器和笔记本之前,请确保以下几点:
1.确保设备兼容性:您的红米显示器应支持您笔记本的图形输出接口。大多数新笔记本都配有HDMI、MiniDisplayPort或USB-C端口,而红米显示器通常提供这些接口的兼容选项。
2.查看连接线材:准备好相应的连接线材,如HDMI线、DisplayPort线或USB-C转HDMI适配器等。
3.检查电量和设置:笔记本电量充足,显示屏设置在合适的模式下。
4.了解显示器控制:熟悉红米显示器的电源按钮和调节按钮,以便在连接后进行必要的设置。

连接方法和步骤
1.通过HDMI线连接
HDMI线是最常见的连接方式之一,适用于大多数笔记本和显示器。下面是如何通过HDMI线连接红米显示器和笔记本的详细步骤:
步骤1:关闭红米显示器和笔记本。
步骤2:将HDMI线的一端插入红米显示器的HDMI接口,另一端接入笔记本的HDMI输出接口。
步骤3:连接电源线至红米显示器,并打开显示器的电源开关。
步骤4:打开笔记本,系统将自动识别连接的显示器。在Windows系统中,您可以在“设置”→“系统”→“显示”中进行更多个性化设置。
2.通过MiniDisplayPort或DisplayPort连接
如果您选择使用MiniDisplayPort或DisplayPort进行连接,请按照以下步骤操作:
步骤1:关闭所有设备电源。
步骤2:将MiniDisplayPort或DisplayPort数据线连接至显示器和笔记本的相应端口。
步骤3:打开显示器电源,并开启笔记本。
步骤4:根据需要在系统设置中进行屏幕布局和分辨率的选择。
3.使用USB-C转HDMI适配器连接
某些红米显示器和较新型号的笔记本可能支持USB-C端口。此时,可以使用USB-C转HDMI适配器进行连接:
步骤1:关闭所有设备。
步骤2:将USB-C转HDMI适配器连接至笔记本的USB-C端口,然后将HDMI线连接到适配器和显示器。
步骤3:开启显示器和笔记本。
步骤4:检查系统设置中的显示选项,确保显示模式符合您的要求。
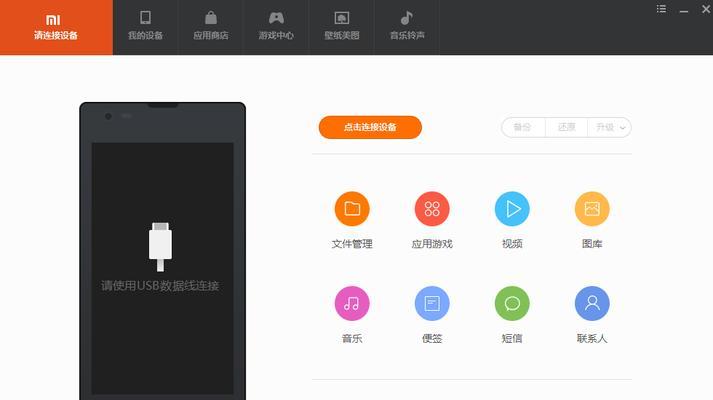
常见问题及解决方案
问题一:连接后没有信号显示。
解决方法:确认所有线缆连接正确无误,显示器和笔记本电源已开启。在Windows系统中,可以通过检查“检测显示”的选项来尝试重新检测外部显示器。
问题二:扩展模式和复制模式选择困难。
解决方法:根据个人需求选择扩展模式(右侧扩展)或复制模式(镜像)。这可以在系统设置中的“显示”选项里进行调整。
问题三:显示器分辨率不正确。
解决方法:在系统设置中的显示选项里修改分辨率设置,选择显示器支持的最佳分辨率。
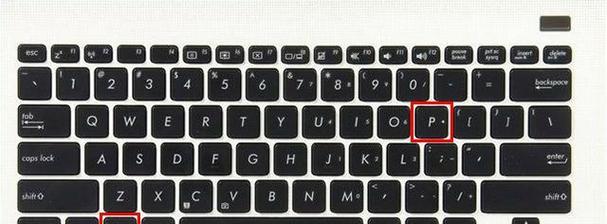
附加提示
确保显示器摆放的位置符合人体工程学原则,减少长时间使用电脑带来的疲劳。
考虑使用多显示器支架来整理线缆,保持桌面整洁。
如果显示器支持内置音箱,确保声音输出设备设置正确。
通过以上步骤和指导,您应该可以轻松地将红米电脑显示器接入您的笔记本电脑。如果有任何疑问或困难,不要犹豫寻求专业人士的帮助。最终,享受使用扩展显示器为您带来的高效率工作和愉悦的娱乐体验。
标签: #电脑显示器