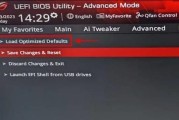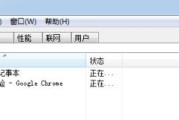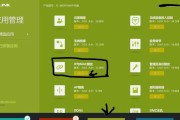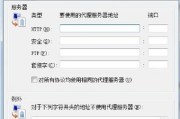当我们使用电脑进行工作或娱乐时,总会遇到需要临时离开电脑的情况。这时候,为了保护电脑设备安全、防止数据丢失或是节省能源,很多人会选择设置自动关机。现代的Windows操作系统提供了便捷的设置方法,让这一需求变得轻而易举。本文将详细介绍如何在Windows电脑上设置自动关机,帮助您轻松实现电脑按时自动关闭,确保长时间不使用电脑时的安全与节能。
一、使用命令提示符设置自动关机
1.1打开命令提示符
您可以通过在Windows搜索栏输入`cmd`或“命令提示符”,找到并打开命令提示符窗口。右击选择“以管理员身份运行”,以确保拥有执行关机命令的必要权限。
1.2输入关机命令
在命令提示符中输入以下命令来设置自动关机:
```
shutdown-s-t秒数
```
这里的“秒数”指的是从现在开始到系统自动关机的时间,单位是秒。如果您希望在1小时后(3600秒)电脑自动关机,应该输入`shutdown-s-t3600`。
执行命令后,您将收到电脑将在设定时间后自动关机的提示。
1.3取消自动关机
如果您改变了主意,想取消之前设置的自动关机计划,可以使用以下命令:
```
shutdown-a
```
执行后,所有之前设置的自动关机命令将被立即取消。
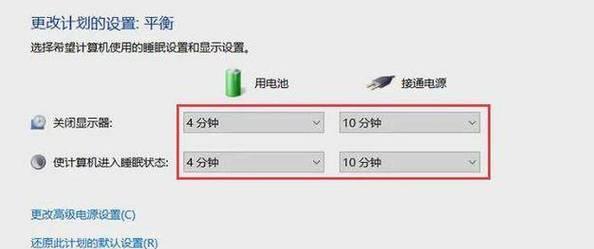
二、使用任务计划程序设置自动关机
2.1打开任务计划程序
点击开始菜单,选择“Windows系统”文件夹,然后依次选择“维护”→“任务计划程序”或直接在搜索栏中输入“任务计划程序”进行搜索。

2.2创建基本任务
在任务计划程序中,点击“创建基本任务...”来设置一个新的任务。
2.3设置触发器
在“创建基本任务向导”中,为任务命名后按下一步。接下来,设置触发器,即设定自动关机的时间点。您可以选择一次性、每日、周或自定义时间,根据需要设置。
2.4配置操作
在配置操作步骤中,选择“启动程序”,然后点击“浏览”按钮,搜索并选择Windows系统目录下的`shutdown.exe`文件。在“添加参数(可选)”输入框中输入`-s`,表示关机。
2.5完成设置
结束向导并确认所有设置。在这里,您可以对已创建的自动关机任务进行编辑或删除操作。

三、常见问题与实用技巧
3.1如何更改或查看自动关机时间?
如果需要查看或更改自动关机的时间,可以回到命令提示符,并输入`shutdown-l`,之后输入`shutdown-s-t秒数`来重新设定时间。
3.2Windows不同版本的自动关机设置是否相同?
对于不同版本的Windows,比如Windows10、Windows8或Windows7,基本的自动关机设置步骤是类似的,但用户界面可能会有细微差别。
3.3为什么电脑无法自动关机?
如果您的电脑无法自动关机,可能是有程序正在运行阻止关机。确保没有重要程序在运行,同时检查系统权限设置,有时电脑上的安全软件也可能影响这一过程。
3.4自动关机前是否可以保存数据?
在自动关机命令执行之前,Windows系统会提示用户保存所有正在运行的应用程序中的数据。
3.5如何设置自动休眠而不是关机?
如果您想设置电脑在一定时间后自动休眠,可以使用类似方法,只需将命令中的`-s`更改为`-h`即可。如:
```
shutdown-h-t秒数
```
自动关机设置是一个实用的功能,可以节省能源,也可以在您快速离开电脑时提供安全保障。通过本文的指导,无论是使用命令提示符还是任务计划程序,您都可以根据个人习惯和需求灵活地设置Windows电脑自动关机。记住,合理利用这些工具,可以让你的电脑使用体验更加高效和安全。
标签: #windows