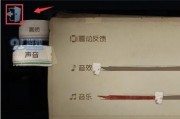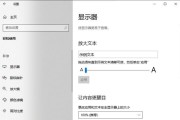在使用电脑的过程中,音量调节图标是经常要用到的一个功能。有时用户可能希望将音量调节图标放置在屏幕上的特定位置以便快速访问。如何设置电脑音量调节图标的显示位置,以及如何自定义这个位置呢?本文将详细指导您如何进行设置,确保您的个性化需求得到满足。
音量调节图标位置设置基础
我们需要了解音量调节图标的基本设置选项。不同的操作系统对音量调节图标位置的设置方式有所不同,但大多数现代操作系统都提供了基本的自定义选项。
Windows系统中的设置方法
在Windows系统中,您可以通过以下步骤来调整音量调节图标的位置:
1.点击任务栏右键选择“任务栏设置”。
2.在设置菜单中找到“通知区域”部分。
3.在这里,您可以选择开启“在任务栏上显示音量图标”选项。
4.之后,您可能需要手动将音量图标拖动到任务栏中的合适位置。
尽管这样的设置不能让您自由地自定义音量调节图标的每个像素点位置,但为您提供了一定程度上的位置调整自由。
macOS系统中的设置方法
在苹果的macOS系统中,您可以按照以下步骤调整音量调节图标的位置:
1.前往系统偏好设置。
2.选择“声音”设置。
3.在声音设置界面中,您可以选择声音输出设备。
4.但需要注意的是,在macOS中,音量图标的位置是系统设定的,不提供自定义位置的选项。
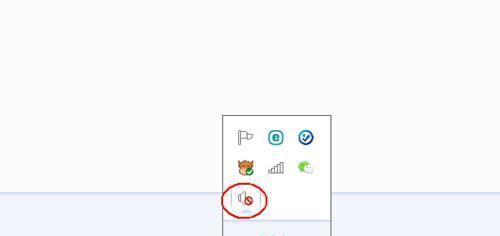
自定义音量调节图标的位置
如果您需要更进一步自定义音量调节图标的显示位置,可能需要借助第三方软件或系统内置的高级设置。下面,我们将以Windows系统为例,深入探讨如何实现更为精细的位置自定义。
使用第三方工具
市场上存在多种第三方工具,可以帮助用户实现对音量调节图标位置的自定义。这些工具通常拥有直观的图形用户界面,您可以轻松拖动图标到期望的位置。请确保从可信的来源下载这些工具,并注意它们可能需要管理员权限来运行。
利用Windows注册表
对于有一定技术知识的用户,可以通过修改Windows注册表来调整音量调节图标的位置。这种方法需要格外小心,因为不正确的注册表编辑可能会导致系统不稳定。
1.按下`Win+R`键打开运行对话框,输入`regedit`打开注册表编辑器。
2.导航至`HKEY_CURRENT_USER\Software\Microsoft\Windows\CurrentVersion\Explorer\VolumeCaches\TaskbandNotificationAreaORDER`。
3.在上述位置找到`Order`键值,双击修改其数值数据来调整图标的顺序。
4.请在进行注册表修改前备份注册表数据,以防不可预料的问题。
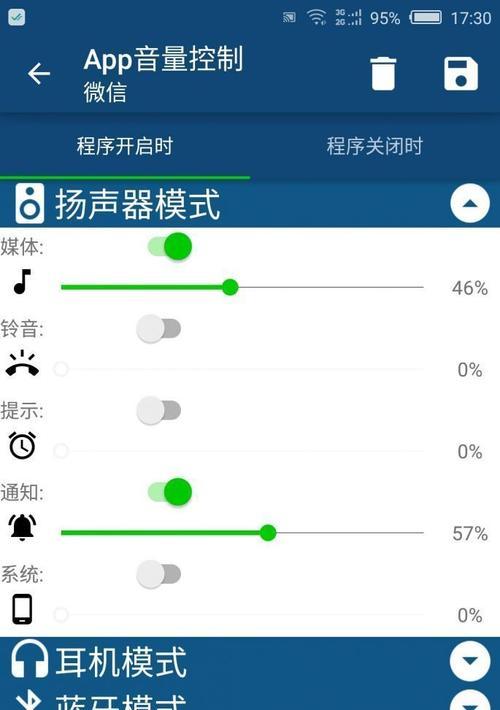
常见问题解答与实用技巧
问:我可以在任务栏之外的其他地方显示音量图标吗?
在Windows10及更高版本中,可以通过特定的注册表修改或第三方软件实现将音量图标放置在任务栏之外的地方。
问:自定义音量图标位置会不会影响系统稳定性?
仅在正确修改注册表并确保系统配置正确的情况下,自定义音量图标位置不会影响系统稳定性。但通常建议不修改注册表,使用第三方工具更为安全。
技巧:如何快速访问音量调节?
在大多数Windows版本中,您可以按下`Win+I`键打开设置菜单,然后选择“系统”>“声音”来快速访问音量调节控制。
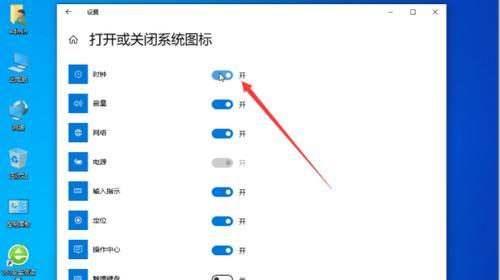
结语
通过本文的介绍,您应该已经了解了如何在电脑上设置或自定义音量调节图标的位置。根据您使用的操作系统不同,可选的方法也会有所区别。若您希望有更多的自由度,第三方软件可以提供更加灵活的解决方案。请记住,在进行系统级别的修改时,始终保持谨慎,以避免不必要的系统问题。希望每位用户都能找到最适合自己的音量图标位置设置,以提高日常电脑使用的效率和舒适度。
标签: #电脑