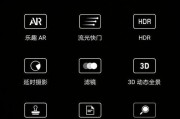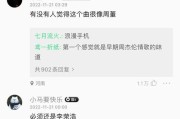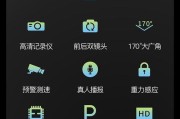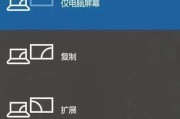随着信息安全意识的增强,为个人电脑设置开机密码已成为大家普遍接受的数据保护措施。设置开机密码能够有效防止他人未经授权访问个人电脑中的敏感信息。然而,这一操作对于初学者来说可能稍显复杂。本文将全面介绍如何在不同操作系统中设置和取消开机密码,同时提供实用技巧和常见问题解答,确保每位读者都能顺利掌握这一技能。
开始设置之前
请确认您的电脑开机后,系统已经完全启动。在Windows系统中,通常是在桌面出现后设置开机密码,在Mac系统中则是在系统偏好设置中操作。确保在设置过程中,电脑没有电源问题,以免在设置过程中发生意外导致数据丢失。

Windows系统下设置开机密码
1.点击“开始”菜单:在电脑屏幕的左下角找到并点击Windows徽标(开始)按钮。
2.选择“设置”:点击后会出现一个设置窗口,在此找到并点击“账户”选项。
3.进入“登录选项”:在账户页面的左侧菜单中,选择“登录选项”。
4.设置密码:在“登录选项”页面中,您会看到“密码”部分,点击“添加”按钮。
5.创建新密码:按照提示输入您想要设置的新密码,输入两次以确认无误,然后点击“下一步”。
6.完成设置:设置完毕后系统会提示您输入当前账户的密码进行验证,验证通过后,您设置的新密码即被应用。

Windows系统下取消开机密码
1.重复上述前三个步骤:进入“登录选项”页面。
2.点击“更改”按钮:在“密码”部分,点击“更改”按钮。
3.删除密码:系统会提示您输入当前的密码,输入后点击“下一步”,然后在新的界面中,将新密码栏留空,并直接点击“下一步”。
4.完成取消操作:再次确认无密码后,点击“完成”,密码设置即被取消。

MacOS系统下设置开机密码
1.点击苹果菜单:位于屏幕左上角的苹果图标。
2.选择“系统偏好设置”:从下拉菜单中选择“系统偏好设置”选项。
3.点击“安全性与隐私”:在系统偏好设置中找到并点击“安全性与隐私”。
4.选择“通用”标签页:在“安全性与隐私”窗口左侧选择“通用”标签页。
5.点击“更改密码”:在右下角找到并点击“更改密码”按钮。
6.设置开机密码:按照提示输入新密码,并在下方的提示框内再次输入,再输入一个密码提示,然后点击“更改密码”按钮完成设置。
MacOS系统下取消开机密码
1.重复上述前四个步骤:进入“安全性与隐私”中的“通用”标签页。
2.点击左下角的“锁”图标:在屏幕右下角点击锁形图标以解锁设置。
3.输入管理员密码:输入您的管理员账户密码来解锁设置。
4.选择“无需密码”选项:在“登录选项”下,您可以选择“关闭计算机时无需密码”或“下次登录时无需密码”,后者会在您下次登录时立即生效。
常见问题与实用技巧
常见问题
问:忘记了自己的开机密码怎么办?
答:对于Windows系统用户,如果您忘记了密码,可以使用“密码重置磁盘”或通过微软账户进行密码重置。对于Mac用户,可以使用“忘记密码助理”进行密码重置。您应谨慎操作或联系专业人员帮助解决,以免数据丢失。
问:每次开机都需要输入密码,太麻烦了怎么办?
答:如果您觉得每次开机都需要输入密码影响了使用便利性,可以在相应系统中适当调整安全性设置,在Windows系统中,可以设置在一段时间内免密码登录,或在Mac系统中设置无需密码即可关闭计算机。
实用技巧
定期更换密码:为了提高账户安全性,定期更换密码是一个不错的选择。
使用复杂的密码:设定一个包含大小写字母、数字及特殊符号的复杂密码来增加安全性。
不要共享密码:确保您的开机密码仅供个人使用,避免和其他人共享。
通过以上步骤,无论是设置还是取消电脑的开机密码,您都能轻松完成。对于操作过程中可能遇到的问题,我们也提供了实用的解决方案。希望本文能让您在保证数据安全的同时,享受到便捷的操作体验。
标签: #操作步骤