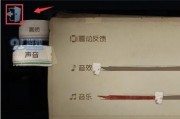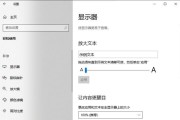当您在使用电脑时,可能会遇到桌面图标突然消失的状况,这无疑会给您的使用体验带来极大的不便。桌面图标是电脑系统中的重要组成部分,它们通常用于显示文件、文件夹以及程序的快捷方式。如果电脑桌面图标悉数消失,用户在寻找文件或应用程序时会感到迷茫。本文将为您详细解释电脑大窗口图标消失的原因,并提供一系列操作步骤来帮助您恢复图标显示,解决图标显示问题。
桌面图标消失原因分析
桌面图标消失可能是由多种原因导致的,包括但不限于系统设置更改、病毒感染、显示设置错误等。在解决图标显示问题之前,了解它们消失的原因是十分必要的。以下是一些常见的原因:
用户不小心更改了显示设置:在桌面显示设置中,不小心选择了“显示桌面图标”选项,可能导致图标消失。
系统更新或错误:Windows更新或系统错误有时会导致桌面图标出问题。
病毒感染:恶意软件或病毒可能修改系统设置,导致图标消失。
第三方软件冲突:安装或卸载第三方软件时可能会发生冲突,影响到桌面图标的显示。
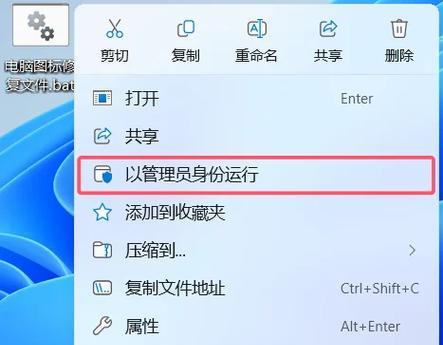
恢复大窗口图标显示的步骤
第1步:检查桌面显示设置
确认桌面图标显示设置是否被误调。请按以下步骤操作:
1.右键点击桌面空白处,选择“查看”选项。
2.确保其中的“显示桌面图标”已被勾选。如果没有勾选,请勾选并确认更改。
第2步:重启资源管理器
有时重启Windows资源管理器可以解决图标消失的问题。请按照以下步骤操作:
1.按`Ctrl`+`Shift`+`Esc`打开任务管理器。
2.在“进程”标签中找到“Windows资源管理器”。
3.右键点击它,然后选择“重启”。
第3步:运行系统文件检查工具
如果怀疑系统文件损坏导致桌面图标消失,可以尝试使用系统文件检查工具(SFC)来修复系统文件。操作步骤如下:
1.在开始菜单搜索框中输入“命令提示符”,在搜索结果中找到“命令提示符”应用程序,并右键选择“以管理员身份运行”。
2.在打开的命令提示符窗口中输入`sfc/scannow`,然后按`Enter`键开始扫描和修复系统文件。
第4步:使用系统还原
如果上述方法都未能解决问题,您可以尝试使用系统还原功能,恢复到问题发生之前的一个恢复点。步骤如下:
1.在开始菜单中搜索“创建还原点”,点击它打开系统属性窗口。
2.在“系统保护”标签页下,点击“系统还原”按钮。
3.按照向导提示选择一个适当的还原点进行恢复。
第5步:检查病毒和恶意软件
病毒和恶意软件可能是导致图标消失的原因,因此需要进行病毒扫描:
1.使用您信任的防病毒软件进行全面系统扫描。
2.若发现病毒或恶意软件,按照软件提示进行清除。
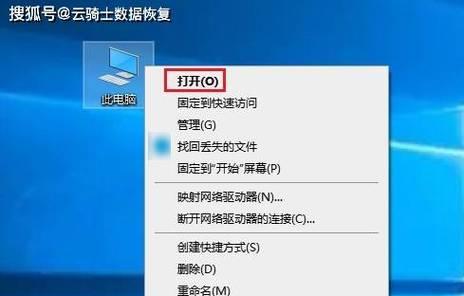
多角度拓展:桌面图标显示相关问题解答
在处理电脑桌面图标消失的问题时,除了上述解决方法外,还有其它一些常见问题和实用技巧,如下:
图标排列方式:若图标未消失但仍需重新排列,可以右键点击桌面空白处,选择“查看”中的“自动排列图标”和“对齐图标到网格”,以获得整洁有序的桌面。
图标显示问题的预防:定期更新您的操作系统和防病毒软件,避免安装不兼容或不明来源的第三方软件。
桌面图标变小:若图标消失但任务栏图标正常,可以尝试调整图标大小。在桌面空白处点击右键,选择“显示设置”中的“调整图标大小”。
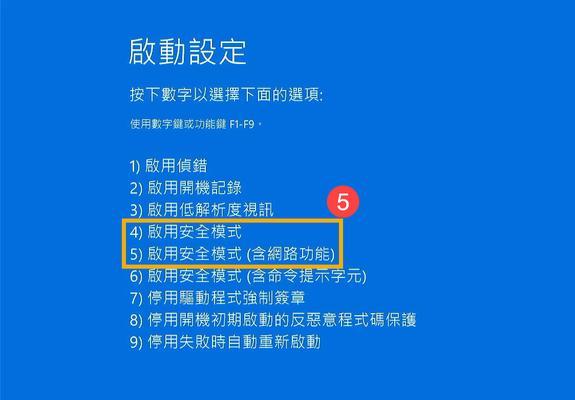
用户体验导向:问题式内容引导
为了进一步提升用户体验,下面是一些问题和答案,以便用户更深入地理解如何解决和预防图标显示的问题:
问:标消失后如何快速找回?
答:标消失后,首先检查是否是由于系统设置更改所致,然后尝试重启资源管理器或运行系统文件检查工具。
问:怎样预防图标显示问题?
答:定期更新系统和防病毒软件,避免安装来源不明的第三方软件,定期检查系统文件完整性。
问:如果使用系统还原后问题依旧怎么办?
答:如果系统还原未解决问题,建议备份重要数据后重新安装操作系统。
通过以上步骤和技巧,大多数桌面图标显示问题都可以得到妥善解决。如果您在操作过程中遇到困难,建议联系专业人士进行技术支持。希望本文能够帮助您快速恢复电脑桌面图标,让您的电脑使用更加顺畅愉快。
标签: #电脑