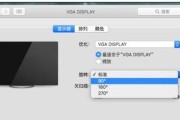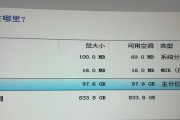当电脑显示器仅负责显示图像,却无法发出声音时,您可能会感到困惑和不便。这种现象虽然不常见,但在使用集成显卡或者外接显示器时,可能会发生声音播放问题。本文将详细探讨单独电脑显示器声音播放问题的可能原因以及解决方案,确保您可以顺利修复这一问题,享受无噪音的视听体验。
显示器外放不响的原因分析
显示器不发声可能由多种原因造成,包括但不限于:
音频线连接问题:外接显示器如果没有正确连接音频线,或者音频线本身损坏,则无法播放声音。
显示器设置不当:一些显示器具有内置扬声器,但可能需要在菜单中手动开启。
显卡驱动问题:驱动程序过时或损坏可能导致显卡无法正确传输音频信号到显示器。
音频输出选择错误:操作系统可能默认将音频输出到错误的设备,比如内置扬声器而非显示器扬声器。

解决显示器声音播放问题的步骤
步骤一:检查音频线连接
确保所有音频线(3.5mm音频线或HDMI/DisplayPort音频传输线)都已牢固连接。对于HDMI或DisplayPort连接,不仅需要确保视频传输,还要检查音频传输协议是否启用。
3.5mm音频线:检查线的两端(电脑和显示器侧)是否连接正确且稳固。
HDMI/DisplayPort线:有些HDMI线和大多数DisplayPort线同时支持音频和视频传输,检查连接是否正常。
步骤二:调整显示器音频设置
检查显示器是否具有内置扬声器,并进入显示器设置中开启扬声器。
1.在显示器菜单中查找音频选项。
2.如果有内置扬声器,确保已经打开。
3.如果有音量控制,调整至合适水平。
步骤三:更新显卡驱动程序
过时或损坏的显卡驱动程序可能导致声音播放问题。更新至最新版本可以解决此问题:
1.访问显卡制造商官网下载最新的驱动程序。
2.安装完成后重启电脑。
3.重新检查声音播放是否正常。
步骤四:检查操作系统的音频输出设置
操作系统可能将音频默认输出至错误的设备,确保声音输出指向显示器。
1.在操作系统的音频设置中查看音频输出设备。
2.如果发现声音输出设备不是显示器,请更改为显示器或其指定的输出设备。
3.对于Windows系统,可以在任务栏右下角的扬声器图标上点击右键,选择“声音设置”进行更改。
4.对于macOS系统,打开“系统偏好设置”->“声音”,然后在输出选项卡中选择显示器。
步骤五:测试其它音频源
确认问题是否与特定应用或音频文件有关。
1.播放音乐或视频,检查声音是否正常。
2.尝试使用不同的音频播放器或在线服务。
3.如果多个音频源均无声音,问题可能与显示器或连接有关。
4.如果只有特定音频源无声,可能涉及该应用的设置或音频文件本身。
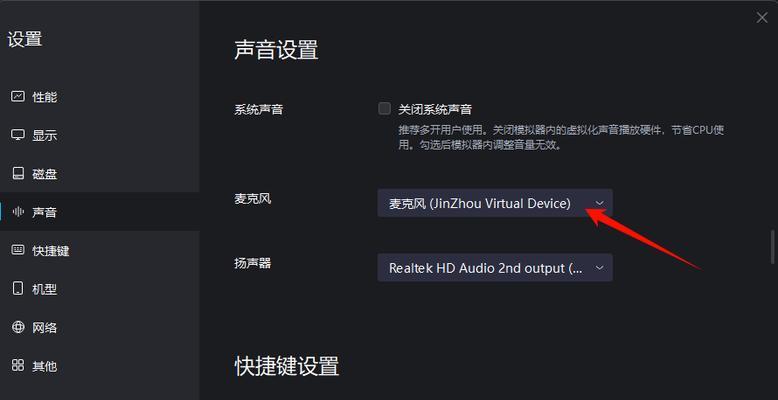
步骤六:检查外部扬声器或耳机
如果在使用外接扬声器或耳机时可以正常播放声音,排除了电脑硬件或软件问题后,问题很可能出在显示器的音频系统上。

综合以上
通过以上步骤,您应该能够诊断并解决单独电脑显示器声音播放问题。在操作过程中,保持耐心和细致,逐一排查每个可能的问题点。如果问题依旧无法解决,可能需要联系显示器的制造商或专业技术支持进一步的诊断和修复。希望这些解决方案能帮助您尽快恢复良好的视听体验。
标签: #电脑显示器