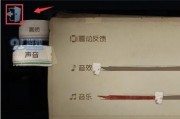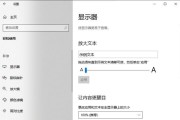随着数字时代的不断发展,电脑的使用变得愈发普遍,而清晰的图标显示对于用户体验至关重要。但有时候,用户可能会发现电脑图标显示不够清晰,影响工作或娱乐时的观感。如何调整电脑图标清晰度呢?接下来,本文将为您详细介绍设置方法及相关技巧。
一、了解屏幕分辨率与图标清晰度的关系
在开始调整图标清晰度之前,了解屏幕分辨率与图标显示效果的关系非常重要。通常来说,屏幕分辨率越高,图标显示得越清晰。首先确保您的电脑屏幕分辨率已经设置为最佳状态。
详细步骤:
1.右键点击桌面空白处,选择“显示设置”。
2.在新窗口中找到“显示分辨率”选项。
3.根据您的显示器规格,选择推荐的分辨率。
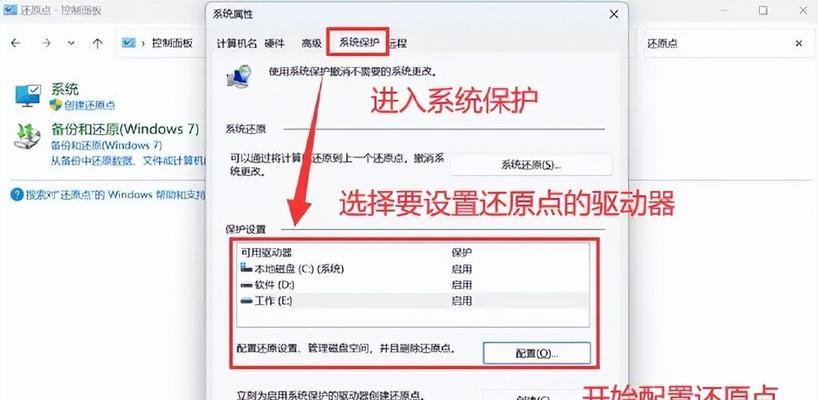
二、调整图标大小
调整图标大小是改善图标清晰度的直接方法之一。Windows系统和macOS系统有不同的操作方式。
Windows系统:
1.右键点击桌面空白处,选择“查看”,然后选择“大图标”、“中等图标”或“小图标”来调整您想要的大小。
2.如果需要更精确的控制,可以进入“显示设置”>“缩放与布局”,在这里可以调整“更改文本、应用等项的大小”来达到想要的效果。
macOS系统:
1.在Dock栏找到“系统偏好设置”。
2.点击“显示器”,切换到“显示器”标签页。
3.选择“缩放”,从提供的选项中选择一个适合您屏幕的缩放设置。
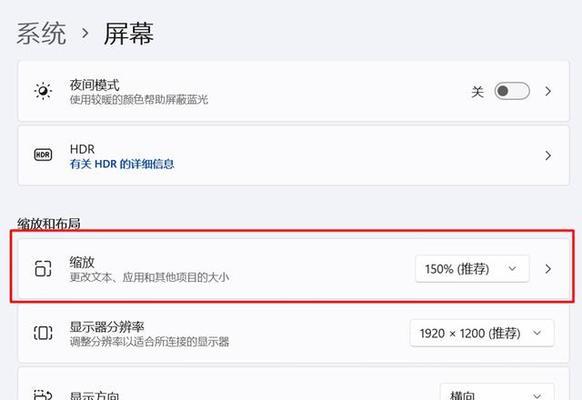
三、调整图标间距
除了图标大小,图标间距也会影响整体的视觉效果。在Windows系统中,可以调整图标间距来达到期望的清晰度:
1.右键点击桌面空白处,选择“查看”,然后选择“自动排列图标”和“显示桌面图标”。
2.若需要手动调整间距,可能需要借助第三方软件,比如Fences。
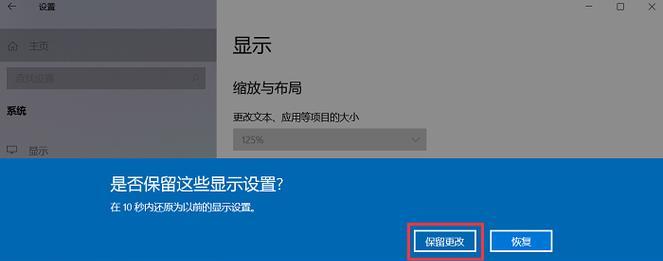
四、定期清理图标缓存
图标缓存可能导致图标显示不清晰。定期清理图标缓存能使图标重置,显示更新。
Windows系统清理图标缓存步骤:
1.通过搜索栏输入`cmd`,右键选择“以管理员身份运行”。
2.在命令提示符窗口输入`ie4uinit.exe-ClearIconCache`,然后按回车键。
五、优化显示设置
进一步优化显示设置,可以帮助提高图标的清晰度。
对于Windows系统:
1.在桌面右键点击,选择“NVIDIA控制面板”(或AMD、Intel显卡控制面板)。
2.在“显示”部分下,找到并调整“更改文本、应用等项的大小”和“调整ClearType文本”。
对于macOS系统:
1.打开“系统偏好设置”>“显示器”>“显示器”。
2.点击“颜色”标签,然后启用“使用显示器的内置校准”。
3.如果您的苹果电脑支持TrueTone技术,也可以启用它以获得更自然的观看体验。
六、使用高DPI设置
如果您使用的是具有高分辨率显示屏的电脑,利用高DPI设置可以获得更佳的清晰度。
Windows系统步骤:
1.右键点击桌面空白处,选择“显示设置”。
2.向下滚动并选择“高级显示设置”。
3.调整“更改文本、应用等项的大小”为150%或更高。
七、检查硬件支持
有时候,显示效果不佳并非软件设置的问题,而是硬件本身的问题。确保您的显示适配器驱动程序是最新的,且您的显示硬件支持当前的分辨率和清晰度设置。
检查和更新显卡驱动程序:
1.右键点击桌面,选择“NVIDIA控制面板”(或AMD、Intel显卡设置)。
2.查看是否有驱动更新提示并进行更新。
八、软件界面调整
除系统设置外,还可以通过一些专业软件来调整图标清晰度。
在Windows上可以使用:
DisplayFusion:提供高级的图标和桌面管理功能。
TranslucentTB:使任务栏透明,调整图标与背景的关系,提升视觉清晰度。
九、常见问题解答
Q1:如果调整后图标的清晰度没有变化,该怎么办?
A1:请检查是否所有显示设置都已调整至最高清晰度。如果问题依旧,尝试重启电脑或显卡驱动程序。确认您的显示器是否支持所选的设置。
Q2:如何判断我的电脑屏幕分辨率是否为最佳?
A2:最佳分辨率通常由显示器制造商推荐。您可以通过调整到推荐分辨率来判断是否最佳,观察图标和文字的显示效果。
Q3:在调整图标清晰度时,可能会遇到哪些问题?
A3:可能出现的问题包括系统不稳定、图标显示模糊或重叠。如果遇到这些问题,可以尝试恢复默认设置,或者更新显卡驱动程序。
Q4:图标缓存损坏会导致什么问题?
A4:图标缓存损坏可能会导致图标显示异常、图标重影或不显示。清理图标缓存可以解决这些问题。
Q5:为什么需要定期更新显卡驱动程序?
A5:定期更新显卡驱动程序有助于确保显卡硬件功能得到充分利用,并修复已知的错误和安全漏洞,从而提供更好的显示效果。
十、
调整电脑图标清晰度是一个多方面的工作,涉及软件设置、硬件适配及定期维护。通过上述步骤,可以有效提升图标的清晰度,增强整体的用户体验。请根据您的具体需求和使用环境,选择合适的设置和调整方法,确保图标显示达到最佳效果。
标签: #电脑