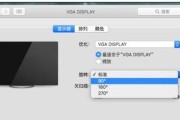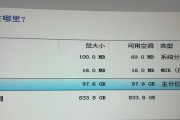在当今数字化时代,电脑已成为日常学习、工作和娱乐中不可或缺的工具。而电脑显示器作为最重要的输出设备之一,其接线步骤往往被初学者视为难题。其实,正确连接显示器并不复杂,只需按照本文提供的详细步骤图解操作,即可轻松搞定。让电脑的视觉效果尽情发挥,为你的工作和生活带来便捷。
电脑显示器接线准备
在开始接线之前,首先确保你的电脑已经关机,并拔下电源线,以确保接线过程的安全。你还需要准备以下几样东西:显示器本体、电源线、数据线(可能有多种类型,如VGA、DVI、HDMI或DisplayPort等)、以及电脑主机或笔记本电脑。
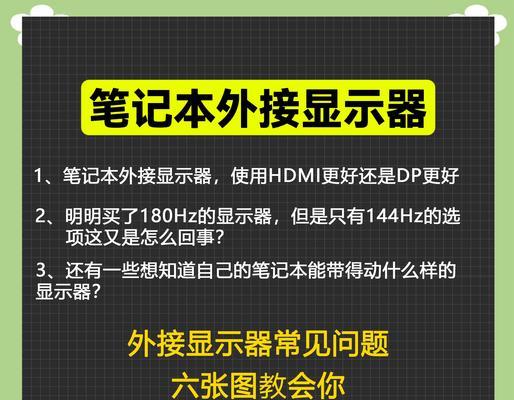
接线步骤详解
步骤1:连接电源线
将显示器的电源线插头插入显示器背后的电源接口,并将另一端连接到墙上的电源插座。确保电源线已牢固连接,并且显示器的电源指示灯亮起,表示显示器已经通电。
步骤2:插入数据线
将适当的数据线一端插入电脑的相应输出端口(例如:显卡的HDMI接口),另一端则连接到显示器背面的输入端口。确保数据线完全插入,没有松动。
步骤3:调整显示器设置
接线完成之后,打开电脑并连接显示器电源。此时,电脑屏幕上通常会出现扩展或仅显示在主显示器的选项。通过操作系统的显示设置,你可以选择如何使用两个显示器。如果未出现任何图像,检查数据线是否正确连接,或者更换不同的端口重试。
步骤4:检查并测试
此时,你应该可以在显示器上看到电脑的画面。为了确保接线无误,你可以打开多个应用窗口,检验图像显示是否正常,色彩是否清晰。如果一切正常,恭喜,你已经成功完成了电脑显示器的接线工作!

常见问题与解决方法
问题1:显示器无显示
解决方法:首先检查电源线和数据线是否都已经牢固连接,查看线缆是否有损坏。如果都没有问题,尝试切换到电脑的另一输出端口,或者尝试更换数据线。
问题2:图像不清晰或有扭曲
解决方法:进入显示设置,调整分辨率以匹配显示器的最佳显示效果。如果问题依旧,可能需要更新或重新安装显卡驱动程序。
问题3:多显示器设置无法正确显示
解决方法:检查电脑操作系统中的多显示器设置,确认是否选择了正确的显示模式。例如“扩展这些显示器”或“仅在1上显示”。

实用技巧
为了延长显示器的使用寿命,建议定期清洁显示器屏幕,避免直接用手触摸屏幕,以减少指纹和污迹。长时间不使用时应该关闭显示器电源,不仅能够节约能源,还可以延长显示器的使用寿命。
用户体验导向
本文提供的电脑显示器接线步骤和解决方案,旨在帮助初学者快速上手,完成显示器的安装与设置。通过遵循上述步骤,相信你能够顺利解决显示器连接中遇到的大多数问题,并且能够灵活应对各种不同的连接需求。如若在操作过程中遇到任何疑问,欢迎在评论区留言,我们将尽快为你提供帮助与解答。
将这些知识内化为自己的技能,你就可以尽情享受电脑带来的视觉盛宴,并为工作和娱乐提供更好的视觉体验。电脑显示器接线虽然只是电脑使用中的一小步,但却是完成高效工作的关键一步。现在,就让我们开始吧!
标签: #电脑显示器