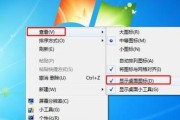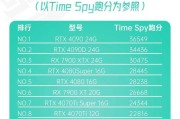随着网络直播和视频制作的普及,OBS(OpenBroadcasterSoftware)成为了很多人的首选开源软件。然而,在进行直播或者录制时,有时候并不需要从电脑上发出声音,特别是在使用耳机或外接麦克风时。如何在使用OBS时关闭电脑的外放声音呢?下面是详细的操作步骤和相关技巧。
一、理解OBS与系统音频的关联
在深入探讨如何关闭声音之前,我们首先要理解OBS是如何处理声音的。OBS可以捕捉来自不同来源的声音,并将它们合并输出。我们在使用OBS时,可能需要独立管理系统声音和OBS声音,以防止声音在电脑外放时产生干扰。

二、通过OBS设置关闭外放声音
1.打开OBS并进入音频设置
启动OBS程序,然后按照以下路径进入音频设置:‘开始’->‘OBSStudio’->‘设置’->‘音频’。
2.分别设置输入和输出设备
在这里,你可以分别调整OBS的输入和输出设备。为了防止声音外放,你可以将“扬声器/监听器”设置为“禁用”。这样,OBS就不会向电脑的外放设备输出任何声音了。
3.调整输出模式
如果你的电脑有多个音频输出设备,比如内置扬声器和外接耳机,你可能需要调整“设备”选项,选中一个不会引起外放的设备。这样,即使你的电脑仍然发出了声音,它也只是通过你选定的设备输出。
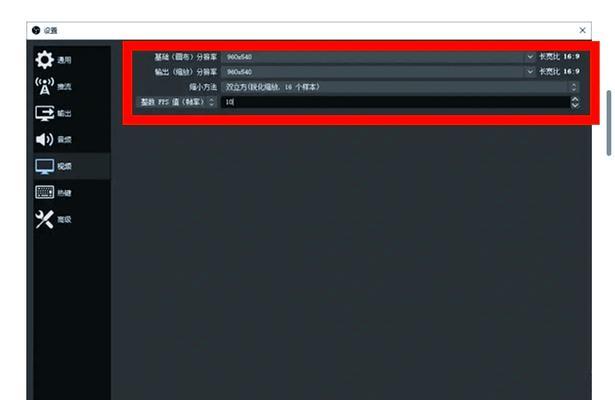
三、操作系统层面关闭外放声音
在某些情况下,除了调整OBS设置外,还需要在操作系统层面进行调整以确保外放声音被完全关闭。
1.Windows系统操作
在Windows系统中,你可以通过“控制面板”中的“硬件和声音”选项,找到“声音”设置。在这里,你可以选择你的音频输出设备,并取消勾选“允许应用程序独占控制此设备”,以确保其他应用程序不会干扰当前的音频输出设置。
2.macOS系统操作
对于macOS系统,你可以进入“系统偏好设置”中的“声音”,然后切换到“输出”标签页。在这里,你可以选择一个外接设备作为输出设备,并确保电脑的扬声器设置为静音。
3.Linux系统操作
Linux系统下的操作可能会根据不同的发行版有所不同。但一般来说,你可以通过“声音设置”来调整音频输出设备。如果需要,你也可以通过注销或停止当前音频服务,并重新启动,以确保外放声音被彻底静音。
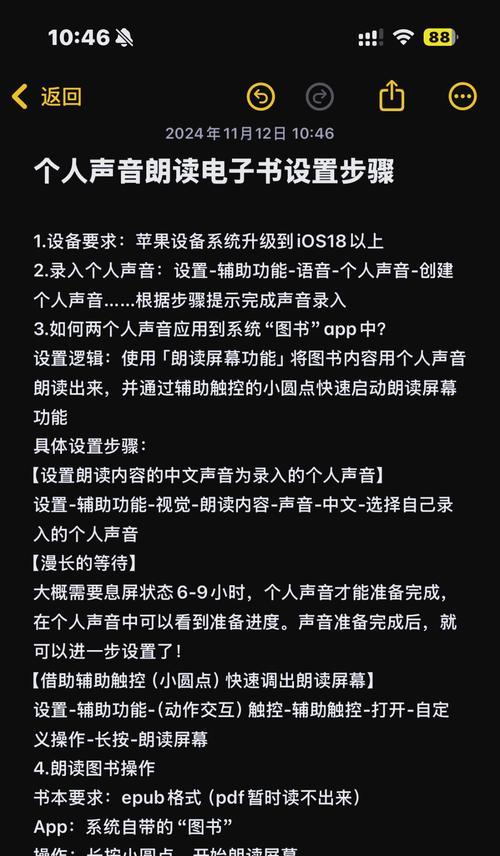
四、检查其他潜在的声音源
有时候,电脑上的其他应用程序和系统功能也会产生声音。确保关闭了电脑上的所有其他声音源,比如通知声音、系统声音等。
五、常见问题与解决技巧
1.如果在OBS中设置后电脑仍然外放声音怎么办?
确认没有其他音频软件正在运行。
检查外接音频设备的设置,确保它们没有被设置为默认的音频输出设备。
在电脑的系统托盘区域检查是否有额外的音量控制图标,如有,确保它们也被设置为静音或适当的输出设备。
2.如何快速在OBS中切换音频输出设备?
在OBS的“音频设备”设置中,你可以将最常用的输出设备设置为默认设备,这样以后在进行切换时更加方便快捷。
可以使用快捷键来快速切换不同的音频输出设备,具体方法需在OBS设置的“热键”部分进行设置。
六、
在使用OBS进行直播或录制时,正确地关闭电脑外放声音能够帮助你提供更纯净的音频质量,并减少干扰。上述通过OBS设置、操作系统调整以及检查其他潜在声音源的方法,均有助于达到这一目的。如果你遇到特定问题,不妨检查上述步骤,或寻找进一步的系统和软件支持。希望本文能够帮助你在进行视频创作时,更好地掌握音频输出的管理。
标签: #电脑