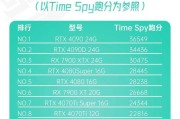在这个信息技术飞速发展的时代,电脑已成为我们日常工作中不可或缺的一部分。而图标作为电脑界面的重要组成部分,影响着用户的使用体验。本文将全面讲解如何设置电脑小图标以及如何调整图标大小,确保用户可以轻松地定制个性化的桌面环境。
一、认识图标设置的基础
在开始设置图标之前,我们需要了解一些基础知识。图标包括用于代表文件、文件夹、程序或功能的小图像。图标可以调整大小以适应用户的视觉偏好,也可以更换为更符合个人口味的设计。
1.1图标设置的重要性
合适的图标设置可以帮助用户更快地找到所需文件和程序,提高工作效率。同时,美观的图标风格可以提升整体的电脑使用体验。
1.2图标调整的基本方法
图标的设置和调整一般通过桌面右键菜单进行,操作简便。下面将详细指导您如何一步步调整图标大小以及设置小图标。
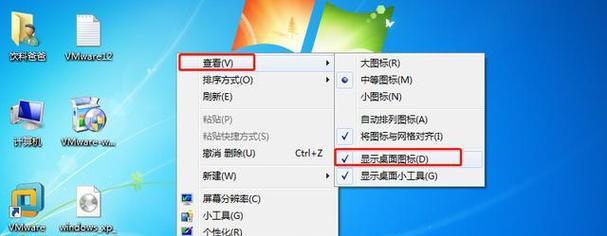
二、设置小图标及调整图标大小的步骤
2.1个性化桌面背景
步骤一:在桌面空白处点击鼠标右键,选择“个性化”。
步骤二:选择喜欢的桌面背景图片,点击应用,这样可以让图标显示在更清晰的背景下,便于操作。
2.2调整图标大小
步骤一:在桌面空白处点击鼠标右键,选择“查看”。
步骤二:在弹出的菜单中选择“大图标”、“中等图标”或者“小图标”来调整您想要的大小。
步骤三:如果需要更精细的调整,可以进入“显示设置”,在里面找到“更改文本、应用等项目的大小”选项,选择适合您的显示比例。
2.3自定义图标
步骤一:在桌面右键点击,选择“个性化”。
步骤二:在设置窗口中找到“主题”,选择一个主题或者下载新的主题来改变图标样式。
步骤三:如果想要更具体的自定义,进入“更改图标”选项,选择您想要更改的图标类型,然后从系统提供的图标库中选择新的图标。
2.4通过第三方软件进行高级设置
如果您希望有更多的个性选择,可以使用第三方图标管理软件。这些软件通常提供丰富的图标资源,并且支持用户上传自定义图标。
步骤一:在网上搜索并下载一款您信任的图标管理软件。
步骤二:安装并打开该软件,根据软件指引选择并应用新的图标。
步骤三:大多数软件都内置有调整大小功能,您可以根据需要进行设置。
注意事项:安装第三方软件可能会影响系统的稳定性和安全性,请从正规渠道下载并充分了解软件的使用条款和隐私政策。

三、常见问题解答
3.1如何恢复默认图标?
如果对自定义图标不满意,您可以轻松恢复默认图标。在桌面右键点击,选择“个性化”,然后选择“主题”中的默认Windows主题即可。
3.2图标显示异常怎么办?
如果图标显示混乱或错误,可能需要重置图标缓存。可以通过系统文件检查器(sfc/scannow)命令在命令提示符下进行修复。
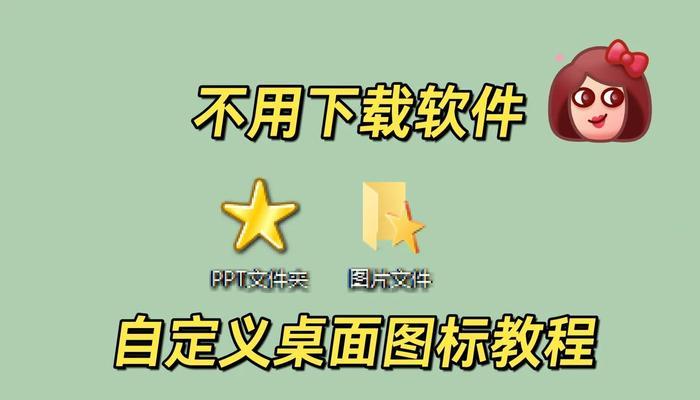
四、
通过以上步骤,您已经可以轻松地设置电脑小图标以及调整图标大小,打造个性化的电脑界面。希望本文的指导能帮助您提升工作效率和电脑使用体验。记得在进行任何操作前备份重要数据,以避免意外情况导致数据丢失。现在,就去调整您的图标,享受定制专属电脑的乐趣吧!
标签: #电脑