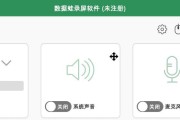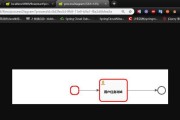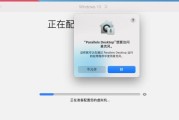在这个数字时代,我们经常会遇到需要在苹果笔记本上查看各种图片文件的情况。苹果笔记本自带的看图工具(如预览)虽然功能强大,但用户在使用过程中仍然可能会遇到一些问题。为了解决这些困扰,本文将为您提供一份详细的操作指南,帮助您充分利用苹果笔记本的看图神器,并解决在使用过程中可能遇到的问题。
熟悉苹果笔记本看图神器的基本操作
打开看图软件
苹果笔记本默认的图片查看工具是预览。要打开预览,您可以通过两种方法:
1.在Dock栏上找到预览应用图标并点击打开。
2.点击桌面左上角的“Finder”,然后在左侧的边栏中选择“应用程序”,接着在应用程序文件夹中找到并打开预览。
查看图片
在预览中打开图片非常简单:
1.打开预览后,您可以直接将图片拖入预览窗口中。
2.或者点击“文件”菜单,选择“打开”,然后在弹出的窗口中找到您想查看的图片并双击打开。
3.您也可以利用快捷键`Cmd+O`快速打开图片。
图片管理功能
预览不仅能够查看图片,还支持简单的图片管理功能:
1.要浏览多张图片,您可以使用`Cmd+Option+右箭头/左箭头`快速切换。
2.若要调整图片顺序,可将图片拖拽到您希望的新位置。
基本编辑功能
预览还提供了一些基础的图片编辑功能:
1.在图片打开的状态下,点击菜单栏上的“工具”,然后选择“标记”就可以开始使用标记工具对图片进行标注或圈选。
2.若要调整图片的大小或旋转图片,点击“工具”菜单下的“调整大小”或“旋转”。

常见问题的处理方法
图片无法打开
当遇到图片无法打开的情况,请尝试以下方法:
1.确认图片格式是否被预览支持,通常常见的图片格式(如JPG、PNG、GIF等)均可打开。
2.检查文件是否有损坏,尝试使用其他图片查看器打开文件。
3.如果是由于权限问题无法打开图片,确保您具有足够的访问权限。
图片显示异常
如果图片显示异常,比如出现扭曲或颜色不正确,可以:
1.尝试更新预览到最新版本。
2.清除预览缓存。关闭预览,然后前往`~/Library/Caches`删除与预览相关的缓存文件。
3.检查您的Mac是否需要系统更新,有时候系统问题也会导致图片显示异常。
预览无法编辑
如果您发现预览无法编辑图片,可能是:
1.图片文件类型不支持编辑,像是只读文件。
2.确保预览软件是最新版本,老版本的预览可能不支持最新的编辑功能。

额外技巧和小工具
使用标记工具
在预览中使用标记工具可以轻松标记重要信息,或者对图片进行注释。标记工具包括矩形、椭圆、线条、箭头、文字、高亮、注释等。
用预览整合PDF文档
预览不仅能够看图,还能整合PDF文件。通过“缩略图”视图,您可以将多张图片或PDF文档合并成一个PDF文件。
快捷操作
`Cmd+A`:全选文件中的所有页面。
`Cmd+S`:保存对文件的更改。
`Cmd+Shift+N`:新建一个预览窗口。
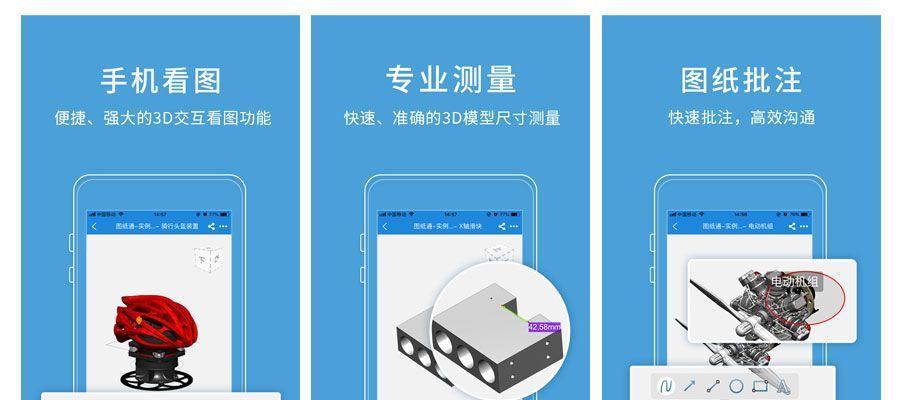
结语
通过本文的指导,您应当已经能够熟练操作苹果笔记本的看图神器,并解决在使用过程中遇到的常见问题。记住,当您遇到特殊问题时,除了查阅官方文档或用户手册外,网络上的资源和社区讨论也往往是解决问题的宝贵途径。继续保持好奇心和探索心,让苹果笔记本的看图神器成为您处理图片的得力助手。
标签: #笔记本