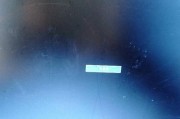更换显示器后如何重新连接网络?当我们对电脑显示器进行更换时,很可能需要重新连接网络,以保证设备可以正常上网。这不仅仅是一个简单的步骤操作,还涉及到对各种显示设置和接口的调整,以及可能出现的问题处理。以下是你所需要的全面指导。
一、确认现有的网络连接类型
在开始重新连接网络前,首先要确认你原有的网络连接类型。通常情况下,电脑可以通过以下几种方式连接互联网:
1.有线连接:使用网线(以太网线)直接插入电脑的网卡端口。
2.无线连接:通过电脑内置的无线网卡连接路由器的Wi-Fi信号。

二、检查显示器是否具备网络连接功能
新买的显示器未必都配备网络连接功能。而现在一些高端显示器配备了HDMI-CEC(ConsumerElectronicsControl)或其他标准端口,可能支持通过HDMI线缆将网络信号从电脑传输到显示器。确认你的显示器是否具备这样的功能,如果具备,则接下来的操作会有所不同。

三、有线连接操作指引
若你的显示器和电脑之间采用有线连接,那么你需要:
1.连接网线:将网线一端连接到显示器的网卡端口(如果支持),另一端连接到电脑的网卡端口。对于不支持网线输入的显示器,直接将网线连接到电脑的网卡端口。
2.配置网络设置:
在Windows系统中,点击“设置”>“网络和互联网”>“更改适配器选项”,右键点击连接到显示器的网络适配器,选择“启用”。
在Mac系统中,前往“系统偏好设置”>“网络”,选择对应的网络适配器,并点击“连接”。
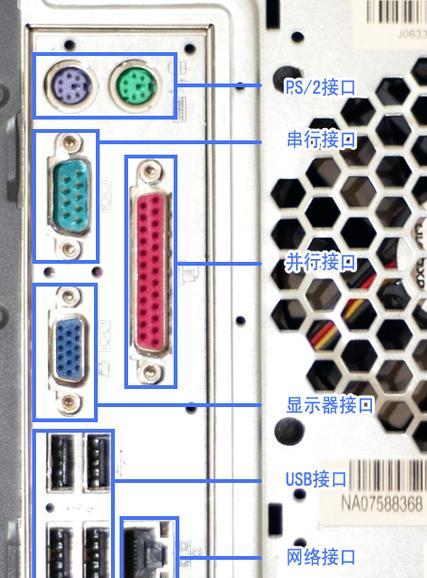
四、无线连接操作指引
如果通过无线网络连接,具体步骤如下:
1.查找Wi-Fi信号:
打开“设置”>“网络和共享中心”>“更改适配器设置”,右键点击“无线网络连接”,选择“启用”(Windows系统)。
打开“系统偏好设置”>“网络”,在侧边栏中找到WiFi,点击“打开”(Mac系统)。
2.选择并连接网络:
在设备列表中选择你的无线网络名称,输入密码,点击“连接”。
若设备支持,你也可以设置显示器作为一个网络终端,通过HDMICEC等接口传输网络信号。
五、解决连接问题
在连接过程中,可能会出现以下问题及其解决方案:
1.连接失败:首先检查网线是否完好,接口是否正确连接;确保无线网络开启且信号良好。
2.驱动程序问题:若无法启用网络适配器,可以尝试重新安装或者更新网卡驱动程序。在设备管理器中找到网卡设备,右键选择“更新驱动程序”。
3.IP地址冲突:如果网络内已有设备使用相同的IP地址,可以尝试更改IP地址,或是使用DHCP自动获取IP地址。
六、显示器与电脑的其他连接方式
1.使用HDMI输入:连接显示器后,在电脑上设置显示模式为仅外部显示器显示或复制模式(依据需求)。
2.使用DisplayPort或USB-C连接:在一些现代显示器上,可能需要使用这些接口进行视频及数据传输,确保它们支持网络传输功能。
七、优化与维护连接
为了保证网络连接的稳定性和速度,建议定期检查和优化网络连接:
1.定期更新操作系统和驱动程序,以获取最新的性能改进和安全更新。
2.减少无线干扰,尽量将无线路由器放置在家中中心位置,避免干扰源如微波炉等。
3.使用有线连接作为主干网,无线作为补充,以提高网络稳定性和下载速度。
显示器更换后的网络连接工作不是一蹴而就的事情,需要一定的技术知识和细心操作。希望上述步骤和建议能够帮助你顺利连接网络,享受新显示器带来的观看体验。
通过以上内容,我们不仅覆盖了更换显示器后重新连接网络的基础操作,还深入探讨了可能遇到的问题及解决方法,提供了一些关于网络优化的实用技巧。为了确保你能够获得最佳的上网体验,请按照这些步骤仔细操作,并根据实际情况灵活调整。祝你顺利!
标签: #显示器