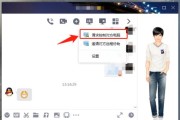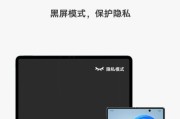在这个信息时代,科技的飞速发展让我们的工作和生活变得更加便捷。尤其是远程控制电脑的功能,让我们能在任何地方管理电脑上的任务。不过,在某些特殊情况下,例如开会或者静心工作时,我们可能需要远程关闭电脑的声音。针对如何远程控制电脑实现静音的设置方法,本文将带你一步步深入解析,并提供实用的解决策略。
一、确认远程控制方式
在开始之前,我们需要确定您打算使用的远程控制方式。不同的远程控制软件和方法可能会有稍许不同的操作流程。常见的远程控制方法包括但不限于TeamViewer、Windows远程桌面连接、Chrome远程桌面等。确保您已经安装好了相应的远程控制软件,并且具备控制目标电脑的权限。
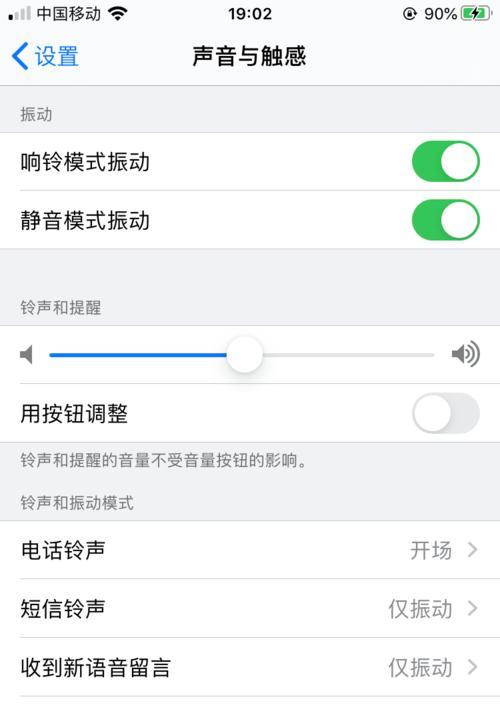
二、使用Windows远程桌面连接实现静音
如果您正在使用的远程控制软件是Windows远程桌面连接,那么可以通过以下步骤来关闭远程电脑的声音。
步骤1:启动远程桌面连接
在您的电脑上打开远程桌面连接工具,并输入目标电脑的地址和用户名、密码等信息,进行连接。
步骤2:进入声音设置
一旦连接成功,您的电脑屏幕上将会显示远程电脑的桌面。此时,找到右下角的系统托盘区域,右键点击音量图标。
步骤3:选择静音或降低音量
在弹出的菜单中,您可以选择“静音”按钮来关闭声音。如果您只是想降低音量,也可以在这里调整。

三、使用TeamViewer实现静音
TeamViewer是一款广泛使用的远程控制软件。通过以下步骤,您可以实现远程电脑的静音效果。
步骤1:连接远程电脑
在TeamViewer主界面选择远程控制,并输入对方的ID和密码,点击“连接”按钮。
步骤2:打开声音设置
成功连接后,您将在任务栏找到TeamViewer图标。右键点击TeamViewer图标,选择“选项”(或“设置”)。
步骤3:设置静音
在弹出的TeamViewer设置窗口中,选择“远程控制”选项卡,并找到“音频”部分。在这里您可以设置远程电脑的音频传输方式,并选择静音。
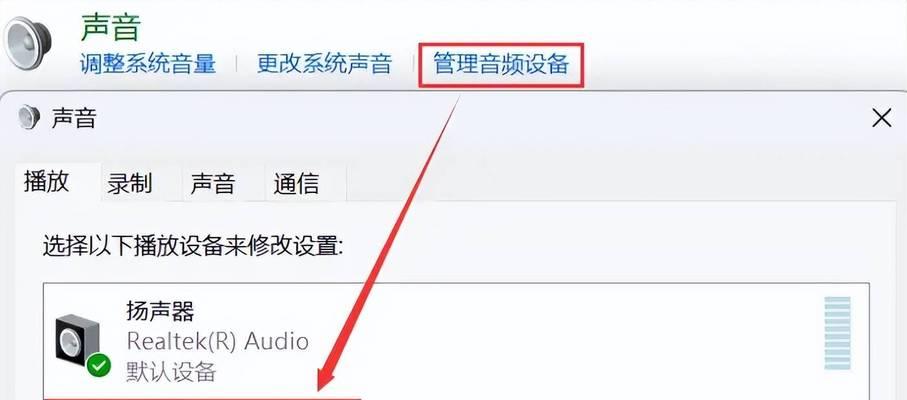
四、使用Chrome远程桌面实现静音
如果您的远程控制需求是通过Chrome浏览器实现的,那么以下步骤将告诉您如何操作。
步骤1:建立远程连接
在Chrome浏览器中打开Chrome远程桌面的网页,进行远程连接到目标电脑。
步骤2:找到音频设置
连接成功后,在远程电脑上找到系统托盘的音量图标,并右键点击选择“打开声音设置”。
步骤3:调整至静音
在声音设置界面,您可以找到“关闭”按钮,点击后即可实现静音。
五、其他可能的远程控制软件静音操作
不同的远程控制软件可能有不同的操作方法,但基本原则是类似的。通常情况下,您需要远程控制到目标电脑,然后找到声音设置或音量控制图标进行操作。请依据您正在使用的具体软件功能和界面指引进行操作。
六、遇到问题时的解决方法
如果您在远程控制过程中不能实现静音,可能需要检查以下几个方面:
1.确认您有远程控制电脑的权限。
2.检查远程电脑是否安装了相应的音频驱动。
3.确保远程控制软件设置正确,没有阻止音频传输。
4.遇到特殊情况,如声音在本地电脑上被播放时,请检查本地声音设备设置。
七、
通过上述步骤,无论您使用的是Windows远程桌面连接、TeamViewer还是Chrome远程桌面等工具,都可以轻松实现在远程电脑上关闭声音。关键在于正确设置远程控制软件,并确保远程电脑的音量设置被正确调整。希望本文的指南可以帮助您顺利实现远程电脑的静音操作,为您的远程工作或娱乐提供一个更安静、专注的环境。
标签: #远程控制