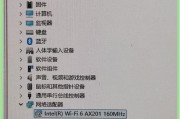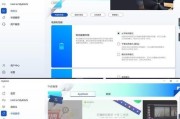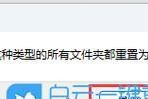随着科技的发展,触屏笔记本已经成为一种趋势,华硕作为知名的电脑品牌,其笔记本产品也经常配备触屏功能。如何开启华硕笔记本的触屏功能呢?本文将详细介绍开启华硕笔记本触屏的步骤,并提供一些实用技巧,帮助您更好地使用这一强大功能。
开启华硕笔记本触屏功能的核心步骤
一、确认硬件支持
在开启触屏功能之前,首先要确认您的华硕笔记本硬件支持触屏操作。通常,带有“Touchscreen”标记的笔记本产品才配备触屏功能。
二、安装触控驱动
确保您的华硕笔记本安装了相应的触控驱动程序。没有安装驱动的话,触屏功能是无法正常工作的。大多数华硕笔记本出厂时都会预装触控驱动,如果没有,您可以前往华硕官方网站下载并安装最新版本。
三、启用触屏功能
接下来,我们需要在操作系统中启用触屏功能。以Windows10系统为例,按下键盘上的`Windows键+X`,选择“设备管理器”,找到“触摸屏”选项,右键点击并选择“启用”。这样触屏功能就开启了。
四、校准触屏
为了确保触屏的精确度,您可能需要校准触控屏幕。在设备管理器中同样右键点击“触摸屏”,选择“属性”,在弹出的窗口中切换到“驱动程序”标签页,并点击“更新驱动程序”。之后选择“自动搜索更新的驱动程序软件”。如果系统已检测到最新的驱动程序,按照提示更新即可完成校准。

五、触屏操作体验测试
校准后,您可以通过简单的触屏操作来测试功能是否正常。尝试滑动屏幕、点击图标、缩放网页等,以确保触屏功能已经可以正常响应。
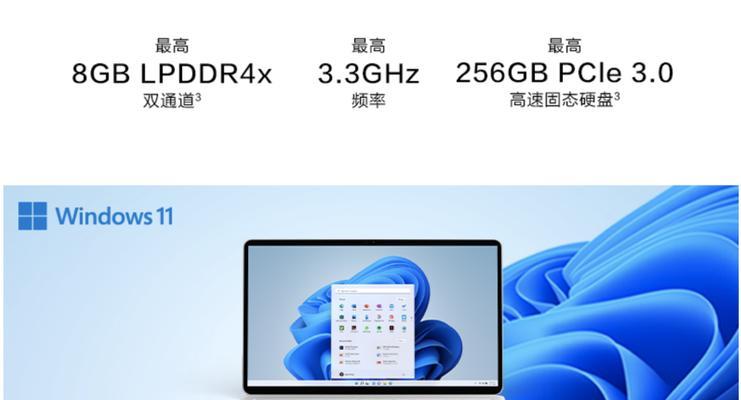
其他实用技巧与背景信息
触屏功能的好处
触屏功能使得操作更为直观和便捷,尤其是在进行图像处理、游戏、查看电子书或播放视频时,能够提供更加自然和流畅的操作体验。而且,对于一些不适合使用传统键盘输入的场合,触屏功能也显得尤为实用。
触屏与笔输入
华硕部分触屏笔记本还支持触控笔操作,通过使用触控笔,用户能够进行更精确的操作,如绘图、书写笔记等。这项功能极大地丰富了触屏笔记本的使用场景。
常见问题及其解决办法
尽管触屏技术已经相对成熟,但在实际使用中,用户可能会遇到一些问题,例如触屏失灵或者反应迟钝等。这些常见问题多数情况下可以通过重新启动设备、更新驱动程序、检查硬件连接等方式解决。
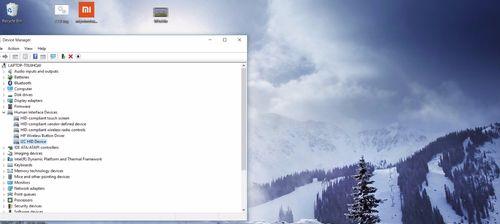
综合以上
开启华硕笔记本的触屏功能并非难事,通过本文提供的详细步骤和实用技巧,您应该能够顺利操作。记住,在使用触屏功能的过程中,保持屏幕清洁,定期更新驱动程序,有助于提升触屏的使用体验。华硕笔记本的触屏功能等待您去探索和体验,希望您能够充分利用这一功能,享受科技带来的便捷。
标签: #华硕笔记本