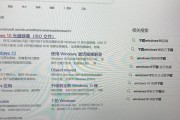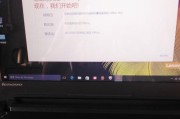在当今数字时代,传输文件变得异常简单。尤其对于苹果笔记本用户来说,使用U盘是一种常见的数据交互方式。然而,许多用户并不清楚如何在Mac系统上下载U盘内容。本文将向您全面介绍苹果笔记本下载U盘内容的正确步骤和技巧,确保您能够轻松高效地管理您的数据。
1.准备工作:了解基本概念
我们来了解一下苹果笔记本使用U盘的基本步骤。简单来说,使用U盘传输数据分为几个步骤:将U盘插入苹果笔记本、-mounted文件系统识别、数据拷贝和安全弹出U盘。接下来,让我们一步步详细了解如何操作。

2.插入U盘
在开始下载U盘内容之前,第一步自然是将U盘插入苹果笔记本的USB接口中。请确保您的U盘已连接,且未被锁定为写保护状态。

3.识别U盘
苹果笔记本自动检测到外部设备,通常会在桌面左侧的Finder侧边栏上显示您的U盘。如果没有看到U盘图标,请检查您是否已经连接了U盘,并且U盘是否在macOS中被正确识别。

4.打开U盘
双击U盘图标,打开其内容,并浏览文件。如果在打开时遇到问题或显示为损坏的磁盘,可尝试用磁盘工具修复。
5.复制U盘内容
选择您需要的文件或文件夹。点击并拖动到您希望的数据存储位置,如桌面、文档文件夹或其它任何位置。您还可以使用快捷键Command+C复制所选内容,然后Command+V粘贴到目标位置。
6.安全弹出U盘
在文件传输完成之后,请按照系统提示或点击Finder窗口上方的弹出图标,安全弹出U盘。
7.常见问题解决
问题1:U盘不显示怎么办?
解决办法:请检查U盘连接是否正常,然后在Finder的“前往”菜单中选择“前往文件夹”,输入`/Volumes`来手动检查U盘是否在其中。
问题2:如何批量下载U盘内容?
解决办法:在查看U盘内容时,按下Command+A全选需要下载的内容,然后按照前述复制粘贴的方法操作。
问题3:下载过程中U盘突然被弹出怎么办?
解决办法:请立刻停止正在运行的所有程序,以确保数据的完整性和安全性,之后重新插入U盘,并根据需要恢复数据传输过程。
8.实用技巧
技巧1:使用第三方传输工具
有时系统自带的工具并不能满足所有需求,特别是在批量删除或管理大型文件时。使用第三方传输工具(如FreeDownloadManager)可以提供更高效的数据传输解决方案。
技巧2:定期维护U盘
经常使用U盘的用户应注意定期格式化U盘,确保数据传输的快速和稳定。
9.结语
通过本文的介绍,您应该已经能够掌握苹果笔记本下载U盘内容的基本操作了。如遇疑难问题,请仔细检查步骤并运用提供的解决方法。同时,注意数据安全是任何数据传输过程中的首要考虑因素。希望这些信息能帮助您轻松有效地管理您的文件和数据。
标签: #笔记本