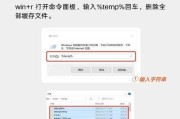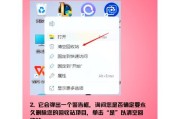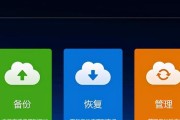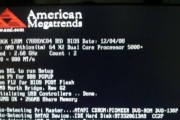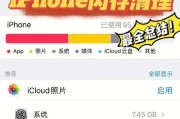在电脑使用过程中,由于安装了大量软件、打开多任务处理等操作,很容易出现内存不足的情况。电脑内存不足会严重影响电脑的运行速度,甚至导致系统崩溃。在面对内存不足的状况时,我们应该如何解决呢?这篇文章将详细探讨优化电脑内存的正确方法,帮助你轻松应对内存不足的挑战。
一、理解电脑内存及内存不足的影响
在开始优化之前,我们首先要了解什么是电脑内存。简单来说,内存(RAM)是电脑的临时存储区域,用于存放当前正在运行的程序和数据。内存的大小直接影响电脑的运行效率。
当内存不足时,系统不得不使用硬盘空间作为虚拟内存来弥补,这个过程称为页面交换(pageswapping)。频繁的页面交换会导致电脑运行速度变慢,打开程序和文件的响应时间变长,以及系统稳定性降低。
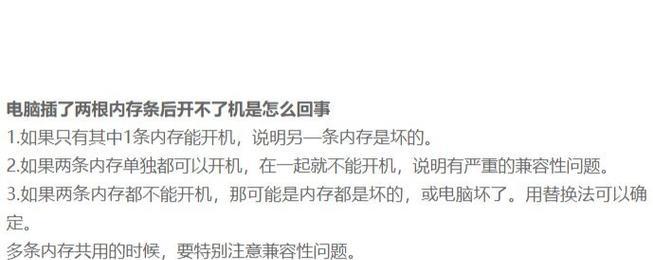
二、检查当前内存使用情况
在优化内存之前,你需要了解当前电脑的内存使用情况。可以通过任务管理器来查看。
步骤1:按下`Ctrl+Shift+Esc`快捷键打开任务管理器。
步骤2:切换到“性能”标签页,查看内存使用情况。
步骤3:观察内存使用率,判断是否存在内存不足的问题。
如果内存使用率经常接近或达到100%,则表明你的电脑很可能面临内存不足的问题。

三、关闭不必要的后台程序
关闭不需要的后台程序可以释放内存,提高电脑性能。
步骤1:在任务管理器中找到“启动”标签,并检查哪些程序自动启动。
步骤2:禁用不必要的启动程序,减少开机时自动加载的后台程序数量。
定期检查和关闭长时间运行但不常用的程序也很重要。
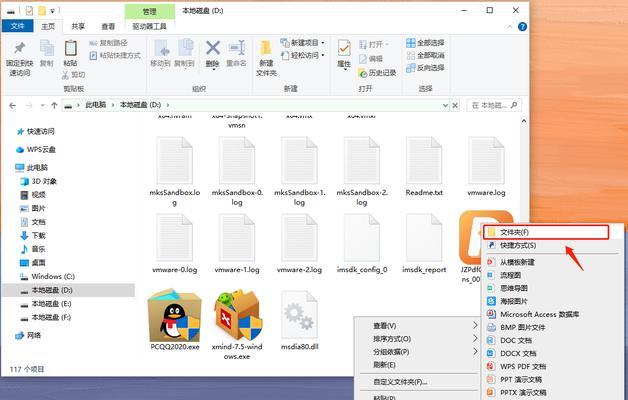
四、增加物理内存
如果上述方法无法彻底解决问题,考虑物理内存升级可能是更好的选择。
步骤1:首先确认当前电脑支持的最大内存容量。
步骤2:在保证兼容性的前提下购买并安装更大容量的内存条。
升级内存时,请确保选择与现有内存条兼容的型号和规格,以避免潜在的问题。
五、使用虚拟内存
尽管物理内存升级是最好的解决方案,但在某些情况下,增加虚拟内存也是暂时缓解内存不足的有效方法。
步骤1:点击“开始”菜单,选择“设置”>“系统”>“关于”。
步骤2:点击右下角的“高级系统设置”。
步骤3:在“系统属性”窗口中,选择“高级”选项卡,然后点击“性能”下的“设置”按钮。
步骤4:在“性能选项”窗口的“高级”选项卡中,点击“更改”。
步骤5:在“虚拟内存”窗口中,取消“自动管理所有驱动器的分页文件大小”复选框,选择自定义大小,并设置初始大小和最大值,建议推荐大小的1.5至2倍。
步骤6:点击“设置”按钮后确定保存设置。
请注意,增减虚拟内存并不能替代物理内存,它仅仅是作为补充手段。
六、清理磁盘空间
清理磁盘空间也有助于释放内存资源。
步骤1:使用系统的磁盘清理工具。
步骤2:删除临时文件和系统垃圾文件。
步骤3:卸载不需要的程序和软件。
定期进行磁盘清理,是维护系统性能的好习惯。
七、使用内存优化软件
市场上有各种内存优化软件,可以帮助你更高效地管理内存。
步骤1:选择一款可靠的内存优化软件,如AdvancedSystemCare等。
步骤2:安装并运行软件,根据提示进行内存优化。
请记住,尽管这些软件能够提供帮助,但它们不能替代手动优化措施和可能的硬件升级。
八、优化操作系统设置
操作系统中有一些设置可以优化,以减少内存的消耗。
步骤1:在系统设置中关闭视觉效果,如窗口动画和阴影效果。
步骤2:调整为最佳性能,这通常可以在系统属性的“高级”选项卡下的“性能”设置中完成。
通过这些优化,你可以在不影响系统功能的前提下,减少内存消耗。
九、定期检查和维护
内存问题有时可能是由于硬件故障导致的,因此定期检查硬件状态也很重要。
步骤1:运行内存诊断工具,检查是否有硬件故障。
步骤2:确保电脑内部清洁,避免灰尘积累影响散热和硬件性能。
电脑定期维护可以预防很多潜在的问题。
十、结语
内存是影响电脑运行速度的重要因素之一。通过上述方法,我们可以有效管理和优化内存使用,确保电脑运行流畅。电脑内存不足怎么办?现在你已经有了一系列的对策和方法,可以逐一尝试,直至找到适合你电脑情况的解决方案。如果你在优化过程中遇到任何问题,欢迎与我们交流讨论,我们将尽力为你提供帮助。
通过以上内容,我们深入探讨了电脑内存不足的种种原因及对应解决方案,希望能够帮助你更好地理解和解决这一常见问题。随着技术的不断发展,电脑硬件和软件的优化方法也在不断进步,保持学习和跟进将有助于你更好地维护你的计算机系统。
标签: #内存不足