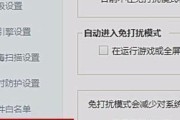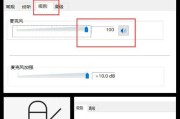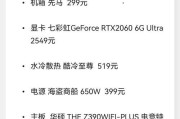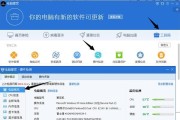随着科技的发展和网络内容消费的增加,越来越多的用户希望可以录制电脑内部声音,以此来制作教程、游戏解说或者其他类型的内容。无论是为了工作、学习还是娱乐,掌握如何使用戴耳机录制电脑内部声音,都是一项十分实用的技能。本文将系统介绍这一过程,并提供深度指导。
一、核心关键词介绍
在这个文章的开篇,我们需要明确核心关键词是“使用戴耳机录制电脑内部声音”。作为读者,你可能需要了解如何选择正确的设备、如何设置电脑系统以及如何操作软件来完成录音。本篇文章将逐步带你了解这些关键步骤。

二、准备工作
在进行电脑内部声音的录制之前,我们需要准备好相关设备与软件。这包括:
麦克风:确保你的耳机具备高质量的麦克风,以便捕捉清晰的音频。
录音软件:下载并安装一个专业的录音软件,如Audacity、OBSStudio等。
驱动程序:确认设备的最新驱动程序已安装,以确保最佳性能。
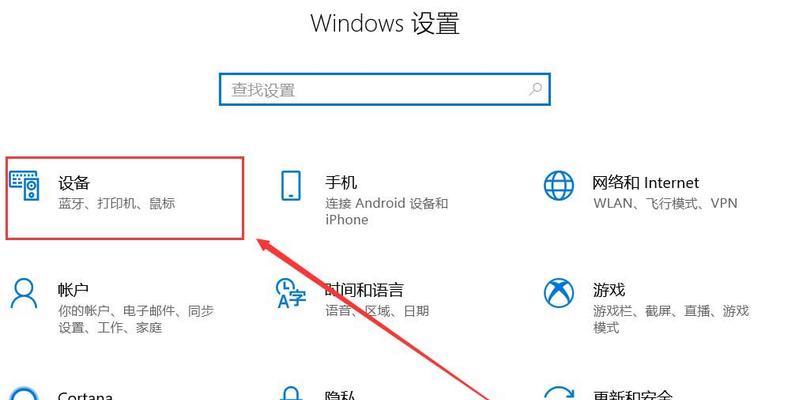
三、系统设置
要录制电脑内部声音,你可能需要更改一些系统设置:
1.Windows系统设置:
打开“控制面板”,进入“硬件和声音”中的“声音”设置。
在弹出的窗口中,选择“录制”标签,确认麦克风或耳机设备被选为默认设备。
打开“播放”选项卡,并设置耳机为默认的播放设备。
进入“录音”选项卡,右击麦克风选择“属性”,在“侦听”选项卡中启用“侦听此设备”。
2.Mac系统设置:
打开系统偏好设置中的“声音”,然后选择“输入”标签。
确保选择你的耳机作为输入设备,并调整输入音量。
为确保可以录制内部声音,你可能需要设定模拟输入,或使用第三方录音软件支持系统声音录制。
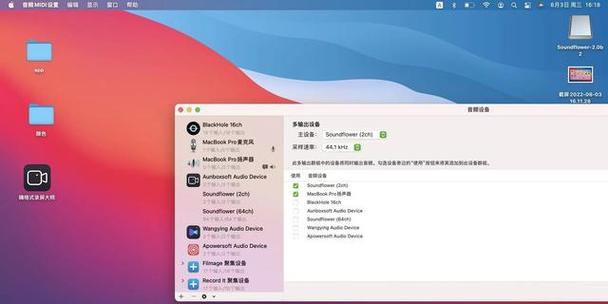
四、使用录音软件录制
选择合适的录音软件后,你需要进行如下操作:
1.OBSStudio设置:
打开OBS,点击“场景”下的“+”号,创建新场景。
在“来源”下点击“+”,选择“音频输入捕获”或“音频输出捕获”。
根据需要选择输入或输出设备,并调整音量。
点击“开始录制”,即可开始录制。
2.Audacity设置:
打开Audacity软件,选择“编辑”菜单下的“首选项”。
在“设备”选项中,选择你的耳机作为输入设备。
点击“录音设备”,确保你的麦克风或耳机被标记为“录音”。
播放你想要录制的声音,按下红色的录音按钮开始录制。
五、注意事项与常见问题
在使用耳机录制电脑内部声音时,可能会遇到一些问题,比如回声、杂音或者音量不稳定等。为了优化录音质量,这里有一些技巧:
调整录音环境,减少背景噪声。
使用耳机的降噪功能,如果有的话。
避免在录制时进行过多操作,以减少不必要的声音干扰。
如果软件支持,可以尝试对音频进行后期编辑和降噪处理。
六、综合以上
通过上述步骤,你已经能够利用戴耳机来录制电脑内部声音。无论你是为了制作教程视频还是进行音乐制作,这都是一项十分有价值的技术。有了这样的技能,你可以更好地进行内容创作,并提升你的工作或娱乐体验。如果你在操作过程中遇到任何问题,可以通过评论或搜索更详细的指导。希望本文的内容能够对你的录音事业有所帮助。
标签: #电脑