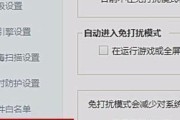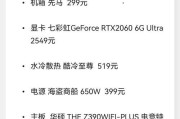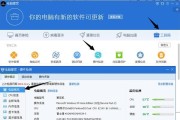在使用电脑进行日常工作或娱乐时,偶尔会遇到电脑无声的问题。这不仅影响工作、学习的效率,还会降低娱乐体验。电脑无声问题到底该如何解决?我们又需要检查哪些硬件呢?本文将针对电脑无声的问题提供全面的排查和解决方法。
一、检查音频输出设备
1.1检查耳机或扬声器连接
确认耳机或扬声器是否正确连接到电脑的音频输出口。有时,松动的插头或连接错误都会导致无声问题。请检查设备之间的连接是否牢固,并尝试更换其他音频输出口进行测试。
1.2检查音频设备是否被静音
检查电脑右下角的音量图标,确认扬声器图标上没有显示静音符号。对于有外部音频控制面板的设备(例如高级音频接口或外部声卡),也需要检查其是否被设置为静音。
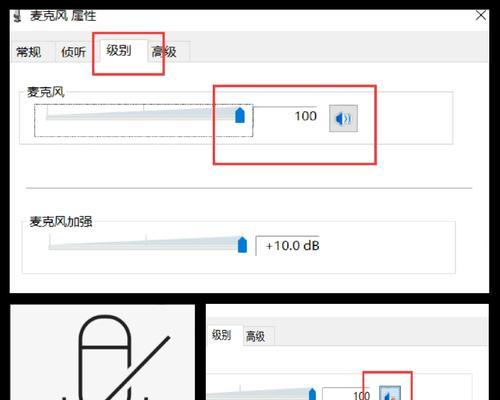
二、检查音频驱动程序
2.1更新或重新安装音频驱动程序
过时或损坏的音频驱动程序是导致电脑无声的常见原因。可进入设备管理器查找音频设备,右键点击并选择“更新驱动程序”来尝试修复。如果更新驱动不能解决问题,你可能需要下载并重新安装最新的音频驱动。
2.2回滚到之前的音频驱动版本
如果在更新后电脑出现无声问题,可以尝试回滚到之前的驱动版本。在设备管理器中找到音频设备,右键选择“属性”,然后在驱动程序标签页选择“回滚驱动程序”。
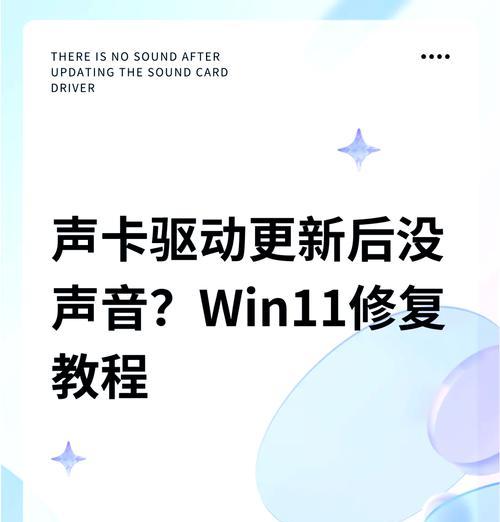
三、检查声音设置及问题
3.1检查播放设备设置
进入控制面板中的“硬件和声音”下的“声音”,在“播放”标签页中查看是否有多个设备被设置为默认播放设备。如果存在多个设备,选择正确的扬声器或耳机作为默认播放设备。
3.2检查声音增强选项
有时候错误的声音增强设置也会导致无声问题。在播放设备的属性中找到“增强”标签页,确保未开启不必要的声音增强选项,如“均衡器”等。
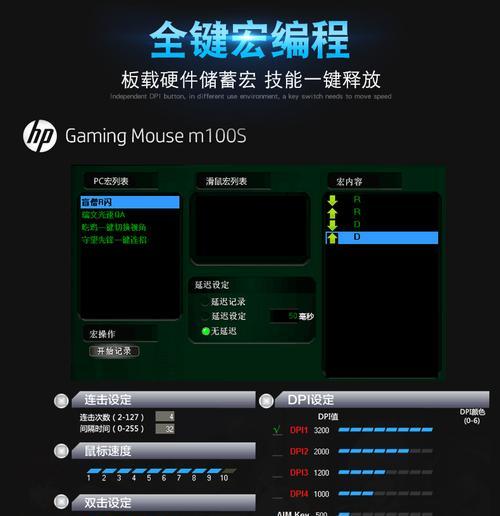
四、系统声音设置问题
4.1检查系统声音方案
电脑系统通常会有不同的声音方案设置。请进入控制面板的“声音”设置中检查是否选择了合适的方案。如果有静音或无音效的方案,需选择一个正常的方案。
4.2检查程序特定的声音设置
一些程序允许用户单独设置其声音选项。检查相关程序的设置中是否无意中将声音关闭或设置得太低。
五、检查硬件故障
5.1检查扬声器或耳机是否故障
使用另一个耳机或扬声器测试电脑是否能正常发声,以排除外接设备故障的可能性。
5.2检查主板上的音频插孔
如果内置扬声器无声,可能是主板的音频插孔损坏。可以尝试使用外接的USB声卡或3.5mm音频转换器来测试。
5.3检查主板音频芯片
主板音频芯片损坏也可能导致无声。如果以上步骤都无法解决问题,可能需要专业技术人员检查或更换主板音频芯片。
六、软件冲突问题
6.1关闭可能导致冲突的软件或服务
某些软件或系统服务可能会与音频设备产生冲突,导致无声。尝试关闭可能引起冲突的软件或服务。
6.2检查防病毒软件设置
有时防病毒软件的实时保护功能可能会阻止音频驱动正常工作,建议检查防病毒软件设置,并且在必要时创建例外项。
七、系统软件问题
7.1检查Windows更新
确保你的Windows操作系统是最新的。Windows更新可能包含修复已知问题的补丁,包括音频问题。
7.2重置音频服务
音频服务故障也可能导致无声问题。在Windows中,可以尝试重置Windows音频服务,步骤如下:
1.使用快捷键`Win+R`打开运行对话框。
2.输入`services.msc`并按回车。
3.找到“WindowsAudio”和“WindowsAudioEndpointBuilder”两个服务。
4.停止这两个服务,并将启动类型设置为“自动”。
5.重启电脑后检查声音是否恢复。
八、求助专业人员
如果以上步骤都无法解决电脑无声的问题,可能是涉及到更复杂的技术问题,这时寻求专业技术人员的帮助是明智之举。
电脑无声的问题并非无解,通过以上步骤,大多数情况下可以找到问题所在并加以解决。通过逐步排查和测试,不仅可以修复当前的问题,还能在未来遇到类似问题时更加从容应对。
标签: #电脑