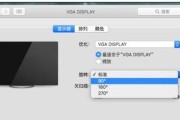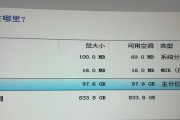当您在使用电脑时,显示器亮度不灵会给您的体验带来极大不便,特别是在需要调节光线以适应不同光线环境时。本篇文章将引导您逐步解决旅程电脑显示器亮度调节失效的问题,提供从基础检测到高级故障排除的全面解决方案。
排查显示器亮度调节不灵的常见原因
在开始解决具体问题之前,了解可能的原因是非常重要的。以下是一些显示器亮度调节不灵的常见原因:
1.显示器驱动程序过时或损坏。
2.显卡硬件设置不当或故障。
3.操作系统设置被错误配置。
4.显示器或电脑电源管理设置限制了亮度调节。
5.显示器硬件故障或损坏。

如何检查并更新显示器驱动程序
步骤一:检查当前驱动程序状态
1.在任务栏搜索框中输入“设备管理器”并打开。
2.在设备管理器中,展开“显示适配器”部分。
3.点击展开您的显示适配器型号,右键点击并选择“属性”。
4.切换到“驱动程序”标签页,查看驱动程序是否为最新。
步骤二:更新驱动程序
1.在显示适配器属性的驱动程序标签页中,点击“更新驱动程序”。
2.选择“自动搜索更新的驱动程序软件”选项,让Windows为您查找并安装最新驱动。
3.如果自动更新未能解决问题,您还可以到显卡制造商官网下载最新的驱动程序,手动安装。

检查与调整显卡和操作系统的亮度设置
显卡设置调整
1.查找显卡提供的控制面板,如NVIDIA控制面板或AMDRadeon设置。
2.在显卡控制面板中找到并调整亮度设置,确保没有应用其他亮度控制选项,如伽马校正等。
Windows操作系统的亮度调节
1.点击屏幕右下角的通知区域,选择“显示设置”。
2.在显示设置中找到亮度和颜色选项,使用调节滑块尝试调整屏幕亮度。

检查电源管理设置
1.在开始搜索框中输入“电源选项”并打开。
2.选择您的电源计划,点击“更改计划设置”。
3.在下一级界面,检查“调整屏幕亮度”设置是否被意外禁用或限制。
4.如果有,取消勾选或调整到期望的亮度水平。
高级故障排除与硬件诊断
如果以上步骤都无法解决问题,可能是显示器或者显卡硬件的问题。此时,可以通过如下方式进行进一步诊断:
1.尝试连接其他显示器看是否能正常调节亮度,以判断是否为显示器硬件故障。
2.如果更换显示器后问题解决,可能需要联系显示器制造商进行维修或更换。
3.如果是显卡问题,您可能需要携带设备到专业的维修点进行硬件检测。
旅程电脑显示器亮度调节不灵的问题可能涉及驱动程序、系统设置、电源管理以及硬件故障等多个层面。通过本篇详细指南,您可以逐步检查并尝试解决问题。如果经过全面排查后问题依旧存在,建议联系专业的维修服务人员进一步诊断和维修。希望这些方法能够帮助您轻松解决显示器亮度调节不灵的问题,让您的电脑使用体验更加舒适和愉快。
标签: #电脑显示器