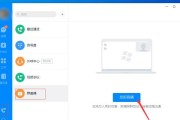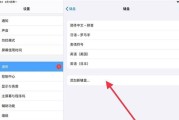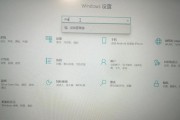当你的电脑在你不需要任何声音输出时,外放声音仍然无法关闭的情况发生时,确实让人非常头痛。这可能是由于多种原因造成的,包括硬件故障、软件设置不正确,甚至可能是系统错误。莫慌,下面我将详细阐述如何一步步解决电脑外放声音无法关闭时的问题。
1.检查物理音量控制
首先从最为直观的硬件层面开始排查。请确认,声音没有被电脑的硬件音量按钮或外部扬声器上的音量调节器不小心调至最大或打开状态。
操作步骤:
确认电脑本身是否有音量旋钮或按钮,并检查是否意外将其调至最低或关闭状态。
检查外部扬声器或耳机的音量控制,确保没有被意外调大。
若有多个设备连接,比如麦克风和耳机同时连接,确认没有误操作其他设备的音量调节。
若硬件层面一切正常,接下来我们需深入软件层面进行排查。
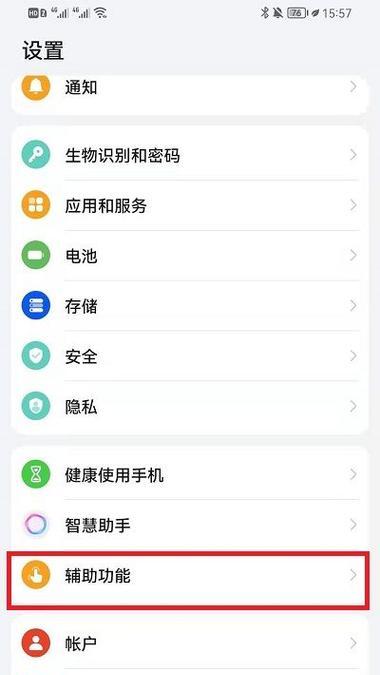
2.软件层面调节
2.1操作系统音量设置
检查电脑的操作系统设置,确保音量已被正确调至最低或设置为静音。
操作系统:Windows
点击系统托盘区的音量图标,直接拉到最低或点击静音图标。
也可以在“设置”>“系统”>“声音”>“输出”中调整系统默认输出设备的音量,确保其被设置为“静音”。
操作系统:macOS
点击屏幕顶部菜单栏中的音量图标,选择“静音”选项。
或者在“系统偏好设置”>“声音”>“输出”中调整滑块,确保音量设置为最低。
2.2检查音频驱动
音频驱动是控制电脑声音输出的关键软件。过时或损坏的驱动程序可能导致许多问题,包括无法关闭声音。
操作步骤:
右键点击“开始”按钮选择“设备管理器”。
点击“声音、视频和游戏控制器”,找到音频设备。
右键点击设备选择“更新驱动程序软件”,选择“自动搜索更新的驱动程序软件”。
如果在检查更新驱动后问题依旧,尝试将驱动程序回滚到旧版本或禁用后再重新启用。
2.3软件设置及冲突
有时特定应用程序或后台服务可能会控制声音输出,需要检查是否有软件占用了音频设备。
操作步骤:
重启电脑,看看问题是否得到解决。
关闭所有正在运行的程序,尤其是音频播放器、视频软件等,看看是否可以关闭声音。
检查任务管理器中的后台进程,结束占用音频资源的进程。
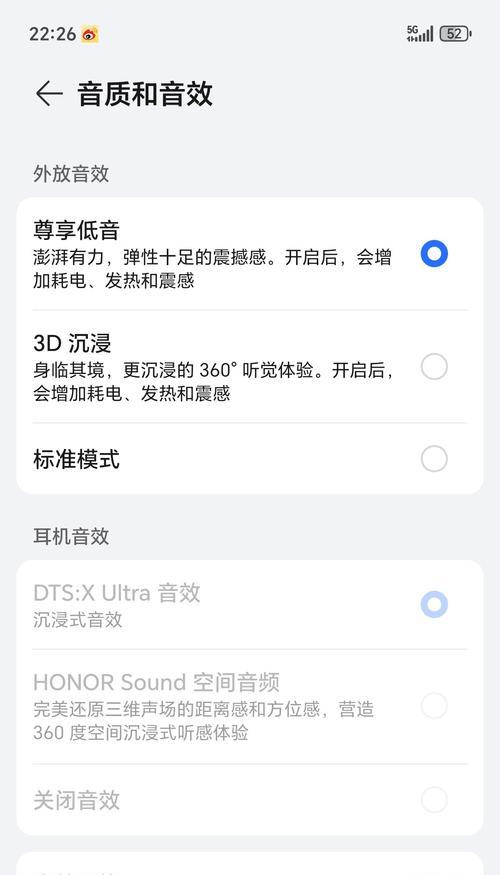
3.检查硬件连接及故障诊断
如果软件层面的设置均无误,那么问题可能出在硬件连接上。
3.1检查扬声器或耳机连接
确认扬声器或耳机连接是否正确,尝试断开连接再重新连接。
检查扬声器或耳机本身是否有故障,试着在其他设备上测试它们看是否工作正常。
3.2内置扬声器故障
如果你是使用的是内置扬声器,且确认外部设备无问题,那么可能需要硬件维修。
操作步骤:
联系电脑制造商或专业维修人员进行硬件检查。
如果处于保修期,可以尝试联系售后获取帮助。

4.操作系统故障排除工具
许多操作系统提供了内置的故障排除工具,可以自动检测和修复常见的问题。
Windows系统:
打开“设置”>“更新与安全”>“故障排除”。
运行“播放音频”故障排除程序。
macOS系统:
打开“苹果菜单”>“系统偏好设置”>“声音”。
点击“故障排除”按钮针对音频问题进行修复。
5.重置系统设置
如果以上步骤都无法解决问题,或许可以通过重置系统设置来尝试修复。
操作步骤:
备份重要数据。
在Windows系统中,打开“设置”>“更新与安全”>“恢复”,使用“重置此电脑”功能。
在macOS系统中,使用“时间机器”备份数据后,可以抹去整个磁盘并重新安装操作系统。
综上所述
以上就是关于电脑外放声音无法关闭时可能遇到的问题和解决问题的相关步骤。从物理层面检查,到软件设置调整,再到硬件故障排除,我们提供了详尽的解决方案。希望这些方法能够帮助你解决这一困扰。当然,遇到类似问题时,保持冷静和细心排查是解决问题的第一步。如果自己尝试后问题仍未解决,不妨寻求专业人士的帮助。希望本文能为你提供一些有价值的参考信息。
标签: #怎么办