随着科技的不断进步,笔记本电脑的触屏功能已经成为许多用户日常工作和生活中的得力助手。但在使用过程中,有时会遇到触屏鼠标指针突然消失,导致无法正常进行触控操作的问题。当笔记本电脑的触控鼠标消失,我们应该如何应对并恢复触控功能呢?本文将为你提供一系列详细的操作步骤,并指导你如何解决这一问题。
一、确认硬件问题
在尝试软件修复之前,首先需要确认问题是否由硬件引起。检查屏幕是否有明显的损坏或脏污,并尝试用干净的软布轻轻擦拭。若问题依旧,可能是触控屏驱动或系统软件出现了问题。
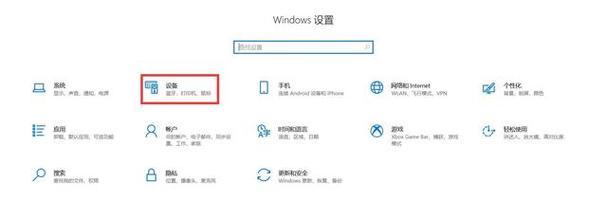
二、更新或重装触控屏驱动
1.检查设备管理器中的触控屏驱动
按下Win+X键,选择“设备管理器”。
在列表中找到“人体学输入设备”,展开查看是否有触控屏的设备。
如果显示为“禁用”状态,右键点击并选择“启用”。
2.更新触控屏驱动
在设备管理器中,找到触控屏驱动,右键点击选择“更新驱动”。
选择“自动搜索更新的驱动软件”,让系统自动查找并安装最新版本。
3.从官网下载并安装触控屏驱动
进入笔记本制造商的官方网站。
根据笔记本型号,下载最新的触控屏驱动。
按照官网提供的安装指南,完成驱动的安装过程。
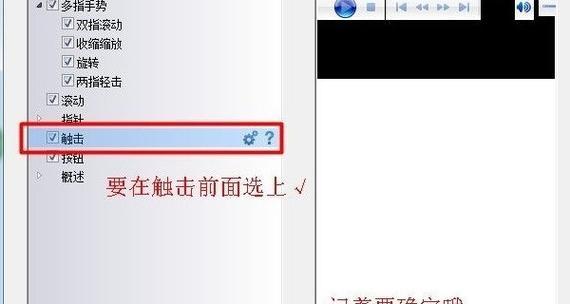
三、检查系统设置
1.确认触控输入是否被禁用
在“设置”中找到“设备”选项。
选择“触摸板”或“触控屏”设置,确保触控功能没有被禁用。
2.调整触控灵敏度或校准触控屏
在“设置”中找到“系统”>“触摸板”或“触控屏”。
根据需要调整触控灵敏度,或根据提示进行触控屏校准。
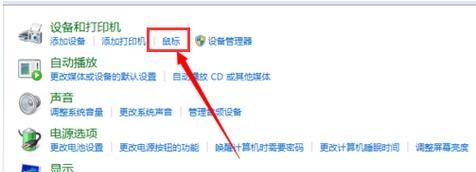
四、使用系统修复功能
1.运行系统文件检查器(SFC)
在开始菜单搜索框中输入“cmd”,右键选择“以管理员身份运行”。
在命令提示符窗口中输入`sfc/scannow`,然后按回车。
2.检查并修复Windows更新
在设置中选择“更新与安全”。
检查更新,并安装所有可用的更新。
如果遇到问题,尝试使用“疑难解答”功能。
五、利用第三方工具
如果以上步骤都无法解决问题,可以尝试使用专业第三方工具来检测和修复触控屏问题。请确保从可信赖的资源下载这些工具,并注意病毒防护。
六、硬件维修或更换
如果上述所有方法均无效,可能是触控屏硬件出现了故障。此时,建议联系笔记本制造商的客服或前往专业的维修点进行硬件检查和维修,或者考虑更换触控屏。
结语
笔记本电脑的触控功能在日常使用中非常重要,尤其是在处理图形和需要快速导航的应用场景下。一旦遇到触控鼠标消失的问题,不必慌张。按照本文提供的步骤逐一检查和修复,通常可以解决大部分此类问题。如果问题依旧存在,及时寻求专业帮助是明智的决定。希望本文能帮你顺利恢复笔记本电脑的触控功能,享受轻松便捷的操作体验。
标签: #笔记本电脑









