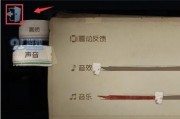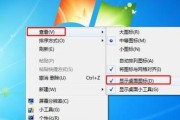随着数字时代的到来,电脑成为我们工作和生活不可或缺的一部分。工作中,我们常常需要在电脑桌面摆放和管理多个图标,以提高工作效率。然而,在使用过程中,很多用户会遇到一个问题:电脑图标太大,无法全屏显示。这不仅影响美观,也会降低工作效率。我们应该如何调整图标大小,让桌面管理得更加井然有序呢?
如何调整电脑图标大小
1.Windows系统调整图标大小
1.1通过桌面设置调整
在Windows系统中,调整图标大小是非常简单的。我们需要进入桌面。
右键点击桌面空白处,选择“查看”(View)选项。
在弹出的菜单中,你可以看到几个图标大小选项,包括“小图标”、“中等图标”和“大图标”。你可以根据自己的需要选择合适的图标大小。
1.2使用快捷键调整
Windows系统还支持使用快捷键来调整图标大小。
选中任意一个图标,然后使用键盘上的`Ctrl`+鼠标滚轮上或下滚动,即可调整图标大小。
1.3个性化调整图标间距
如果你觉得调整图标大小不够个性化,Windows系统还提供了调整图标间距的功能。
右键点击桌面空白处,选择“个性化”(Personalization)。
在左侧菜单中选择“主题”(Themes),然后点击“桌面图标设置”(DesktopIconSettings)。
在弹出的设置窗口中,你可以看到“图标大小”和“图标间距”的滑块,通过拖动滑块即可调整。
2.macOS系统调整图标大小
2.1使用Finder调整
在macOS系统中,调整图标大小同样十分便捷。
打开Finder,然后点击窗口左上角的“前往”(Go)菜单,选择“计算机”(Computer)或“桌面”(Desktop),使Finder显示桌面内容。
点击屏幕顶部菜单栏中的“显示”(View)选项。
在下拉菜单中选择“显示选项”(ShowViewOptions)。
在显示选项中,找到“图标大小”(IconSize),拖动滑块即可调整图标大小。

2.2使用触控板手势调整
如果你是MacBook用户,可以使用触控板上的多指手势来快速调整图标大小。
双指捏合以缩小图标,双指张开以放大图标。
3.常见问题解答
3.1如何让所有图标自动对齐?
若要让Windows系统中的图标自动对齐,可以通过以下步骤操作:
右键点击桌面空白处,选择“查看”,然后勾选“自动排列图标”(Autoarrangeicons)。
3.2如何让图标以网格方式显示?
在macOS系统中,可以通过设置让图标以网格方式显示:
点击屏幕顶部菜单栏中的“显示”选项,在下拉菜单中选择“按网格对齐”(AligntoGrid)。

4.扩展技巧
4.1更改桌面背景
一个合适的桌面背景,可以让你的电脑桌面看起来更加美观。无论是Windows系统还是macOS系统,更改背景图片的步骤都非常简单。
在Windows系统中,右键点击桌面空白处,选择“个性化”,然后选择喜欢的背景。
在macOS系统中,点击“系统偏好设置”,选择“桌面与屏幕保护程序”,挑选或添加背景图片。
4.2使用第三方软件进行个性化调整
还有很多第三方软件能够提供更多高级的个性化选项,例如更换图标、调整图标形状和颜色等。不过,在使用第三方软件时,请确保它们来自可信的开发者,以避免潜在的安全风险。

综上所述
调整电脑图标大小,让桌面管理更加方便,是提升工作效率的第一步。本文介绍了如何在Windows和macOS系统中调整图标大小,并回答了一些常见的问题,同时还提供了一些扩展技巧。掌握了这些方法,你就能轻松打造一个符合个人喜好的个性化电脑桌面环境。
标签: #电脑