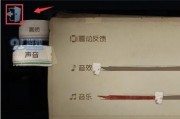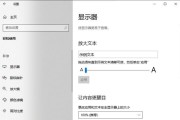最近有众多NVIDIA显卡用户反映,自己的电脑图标莫名其妙地变大了,这不仅影响了操作的便捷性,也让桌面看起来不那么整洁美观。图标大小的异常可能是由于系统设置、显示驱动程序更新、甚至某些软件的干扰引起。本文将手把手教你如何检查并调整电脑图标变大的问题,确保你的桌面恢复到一个舒适且有序的状态。

一、检查显示设置
1.1验证显示缩放比例
图标大小很大程度上取决于系统的显示缩放设置。以下是调整显示缩放比例的步骤:
1.点击屏幕右下角的通知区域,选择“显示设置”。
2.在新的窗口中,找到“缩放与布局”选项。
3.查看“更改文本、应用等项目的大小”滑块是否被调整到非默认位置。
4.将滑块移回100%的位置,然后观察图标变化。
1.2使用显示设置恢复默认状态
如果缩放比例正常,那么继续尝试恢复显示设置:
1.同样在“显示设置”中找到“显示适配器属性”链接。
2.在弹出的NVIDIA控制面板中,选择“显示”选项,点击“更改平板显示器缩放”。
3.在“设置平板显示器缩放比例”中,选择“使用NVIDIA缩放功能”。
这些步骤可以帮助你确认显示设置是否影响了图标大小。
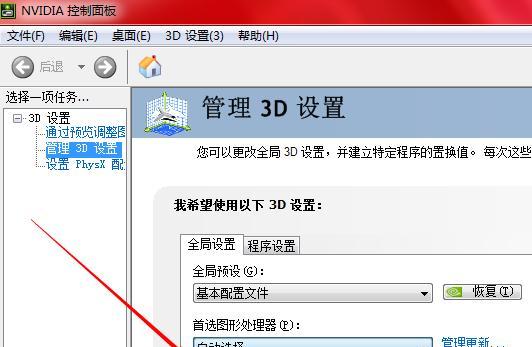
二、更新或回滚显卡驱动程序
2.1更新显卡驱动程序
有时显卡驱动程序的更新会导致一些意外问题,包括图标变大。为了更新驱动程序:
1.打开设备管理器,找到“显示适配器”。
2.右键点击你的NVIDIA显卡,选择“更新驱动程序软件”。
3.按照提示完成驱动程序的更新。
2.2回滚显卡驱动程序
如果更新后问题依旧,考虑回滚到之前的版本:
1.还是在设备管理器中,找到你的NVIDIA显卡,右键点击并选择“属性”。
2.转到“驱动程序”选项卡,点击“回滚驱动程序”。
这可以帮助你恢复到更新前的状态,以确定是否是驱动程序问题。
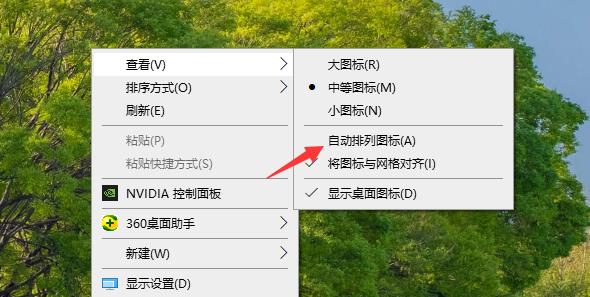
三、检查第三方软件设置
3.1软件干扰可能导致图标变大
某些第三方软件可能会影响图标显示,特别是那些涉及桌面管理或定制的程序:
1.检查最近安装或更新的软件,尝试禁用这些软件。
2.如果禁用后图标大小恢复正常,说明问题是由这些软件引起的。
3.可以尝试卸载或重新配置这些软件,以解决图标大小问题。
3.2排查系统托盘和图标缓存问题
有时候,系统托盘和图标缓存损坏也会导致图标显示不正常:
1.在任务栏空白处右键点击,选择“任务管理器”。
2.转到“启动”选项卡,禁用不需要的启动项。
3.使用图标缓存清理工具或手动删除图标缓存文件(位于C:\Users\用户名\AppData\Local\Microsoft\Windows\Explorer目录下)。
四、恢复系统设置
4.1利用系统还原点
如果上述方法都无法解决问题,可以尝试使用系统还原功能回到图标正常状态:
1.打开系统属性窗口(可以在开始菜单搜索“系统”并进入)。
2.选择“系统保护”,然后选择“系统还原”。
3.选择一个有效的还原点,然后根据提示操作。
4.2使用显卡控制面板详细设置
NVIDIA显卡控制面板提供了丰富的显示设置选项,这些工具可能帮助解决图标问题:
1.右键点击桌面空白处,选择“NVIDIA控制面板”。
2.在控制面板中,选择“显示”部分,然后点击“更改分辨率”。
3.在“缩放选项”中,确保使用的是“推荐”设置。
五、其他建议
5.1保持系统更新
经常检查并安装Windows系统更新,以及显卡驱动程序的更新,能够预防许多桌面显示问题。
5.2专业支持
如果以上方法都无法解决问题,可能需要联系显卡制造商或系统供应商的技术支持。
结尾
通过以上步骤,你应该能够解决电脑图标变大的问题。如果问题依旧存在,建议你定期检查系统和驱动程序的更新,或是详细咨询技术支持。记住,维护好你的电脑显示设置能够为你提供更好的使用体验。
标签: #电脑