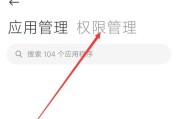在当今数字化时代,电脑录屏已经成为不可或缺的技能之一。无论是教学演示、游戏直播,还是在线会议,录屏都已经变得非常普遍。然而,当我们在录屏时,如何确保能够同时捕捉到清晰的麦克风声音呢?本文将详细指导您如何实现这一功能,同时提供一些实用的技巧和注意事项。
为何需要捕捉麦克风声音?
在进行电脑录屏时,捕捉屏幕上发生的一切固然重要,但千万不要忘记声音的重要性。声音能够提供上下文信息,传达情感和强调重点。对于观看录像的人来说,声音是理解内容不可或缺的一部分。即便是简单的屏幕录制,也应尽可能地包含清晰的音频。
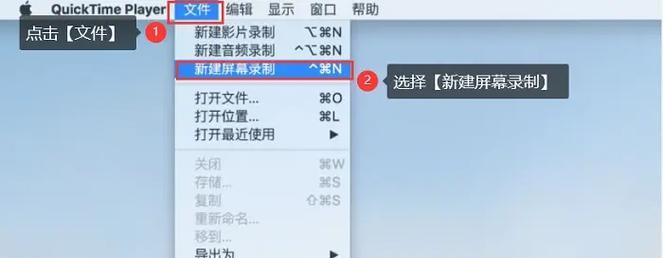
开始前的准备工作
在开始之前,请确保您的电脑满足以下基本要求:
1.操作系统:对于Windows、MacOS或Linux系统,都有适合的录屏软件可用。
2.麦克风:确保您的电脑配备有麦克风,或者您有一个外接麦克风,并且已经正确连接到电脑。
3.录音软件:安装一款能够同时捕捉屏幕活动和麦克风声音的录屏软件。
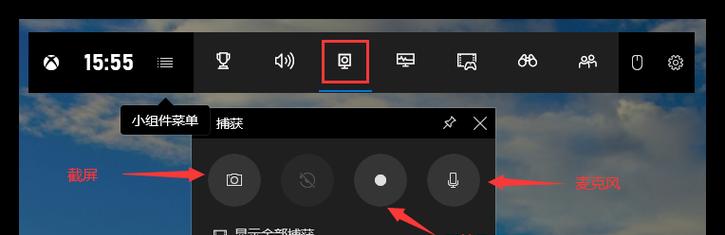
如何使用软件进行录屏与捕捉麦克风声音
1.使用系统自带工具
Windows系统
Windows系统自带的“游戏栏”可以实现屏幕录制与声音捕捉。
按下`Win+G`打开游戏栏。
点击“开始录制”按钮或使用快捷键`Win+Alt+R`开始录屏。
录制过程中,进入“设置”,确保麦克风声音是被选中的。
注意:Windows的游戏栏软件仅适用于捕捉游戏过程中的声音,对于其他应用程序可能需要第三方软件。
macOS系统
macOS用户可以使用“QuickTimePlayer”进行屏幕录制。
打开QuickTimePlayer。
选择“文件”菜单中的“新建屏幕录制”。
点击录制按钮后,从下拉菜单中选择要使用的麦克风。
2.使用第三方软件
对于需要更高级功能的用户,第三方软件提供了更多的选项和定制功能。
OBSStudio
OBSStudio(OpenBroadcasterSoftware)是一款免费且功能强大的直播和录屏软件。
下载并安装OBSStudio。
打开OBS,点击“来源”添加新的“媒体源”(用于屏幕录制)和“音频输入捕获”(用于麦克风)。
在“设置”中调整您的音频和视频设置。
返回主界面,点击“开始录制”。
Bandicam
Bandicam是一款专为游戏和屏幕录制设计的软件,也支持音频捕捉。
下载并安装Bandicam。
打开软件,选择录制区域,点击“音频”选项,并选择“麦克风”。
调整其他必要的设置后,点击“开始录制”。
注意事项
确保在录制之前关闭不需要的程序,减少后台噪音。
使用优质耳机可以大幅度提高音频质量。
避免在嘈杂的环境中录制。
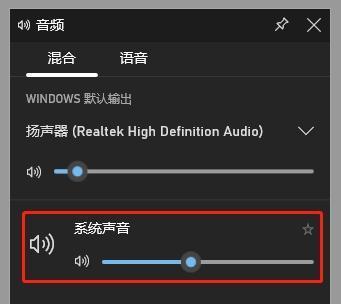
录屏后的文件处理
录制完成后,您可能需要编辑视频文件以去除不需要的部分或添加一些元素。为此,您可以使用一些视频编辑软件进行后期处理。
附加技巧
测试麦克风:在开始录屏之前,进行麦克风测试,以保证声音质量。
调整音量级别:在录制过程中,实时监控麦克风和系统声音的音量,避免声音过载或过小。
环境优化:选择安静的房间,使用隔音设备或具有降噪功能的麦克风。
结语
掌握电脑录屏时同时捕捉麦克风声音的方法,是提高内容呈现质量的关键步骤。无论是选择系统自带工具还是功能强大的第三方软件,您都能够根据自己的需求和偏好来录制含有高质量音频的视频。通过本文的详细介绍,相信您现在已经能够自信地进行自己的电脑录屏操作了。在实践中不断尝试和优化,您的录屏技能一定会不断进步。
标签: #麦克风