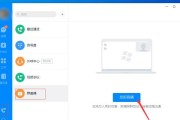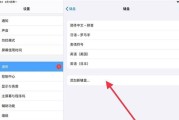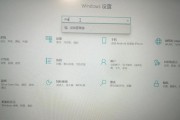录屏功能对许多人来说是一个实用性很高的工具,无论是进行教学视频的录制还是记录重要时刻,都为我们的工作和学习带来了便利。但有时我们会遇到电脑录屏时没有声音的情况,这无疑会给使用体验带来影响。本文将为您详细分析电脑录屏无声音的原因,并提供设置声音的方法,帮助您顺利解决问题。
1.分析电脑录屏无声音的常见原因
在尝试解决录屏无声音的问题前,需要分析可能的原因。确保您的麦克风或音频接口设置正确。电脑的操作系统设置和录屏软件的配置也需要检查。驱动程序过时或冲突也可能导致此问题。
1.1检查录音设备是否正常
在进行任何设置之前,先确认电脑的麦克风没有被静音,并且处于正常的工作状态。在Windows系统中的“声音”设置里可以检查和测试麦克风。
1.2检查操作系统声音设置
在“控制面板”中打开“声音”设置,查看录制和播放设备是否都被正确识别,并且没有被错误地设置成静音。
1.3驱动程序检视
过时或损坏的驱动程序是导致录屏无声音的常见原因。访问设备管理器进行检查,并更新相应的音频驱动程序。
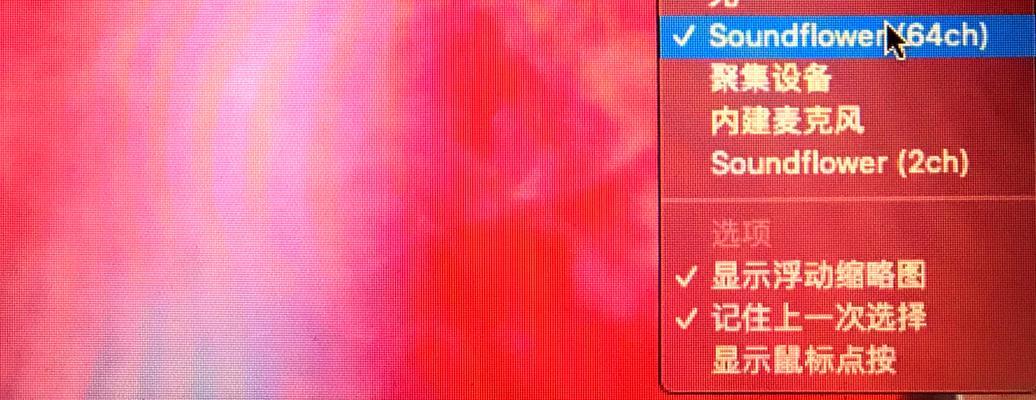
2.如何正确设置电脑录屏时的声音
2.1使用Windows内置的录屏功能
Windows10及以上的版本内置了“游戏栏”功能,可以很容易地进行屏幕录制。在“设置”中找到并启用“游戏栏”的“录屏时使用麦克风”选项。
2.2调整第三方录屏软件的设置
第三方录屏软件各有特色,如OBSStudio、Bandicam等,它们通常在录制选项中有声音的设置。确保在软件设置中选择正确的麦克风设备,并且已经开启录音选项。
2.3动态设置声音来源
在录屏软件中,您可能会遇到需要选择声音来源的情况。有多种声音源可以选择,如系统声音、麦克风声音,或两者的混合。根据您的需要进行选择,并确保混合功能已启用,这样您录制的视频才会有声音输出。
2.4在录制服务中检查
有些情况下,电脑的“录制服务”可能没有启动。在服务列表中查找并确保“WindowsAudio”和“WindowsAudioEndpointBuilder”服务正在运行。
2.5利用高级设置进行微调
如果上述步骤都无法解决问题,您可能需要进入更高级的设置。在“声音设置”中选择“高级声音选项”,并检查各音频设备的详细属性。在这里,您可以进一步调整麦克风的增强选项和其它高级设置。

3.实用技巧和背景知识
3.1使用耳机录制音频
有时候,使用耳机可以提高录音质量,因为内置麦克风可能会拾取到背景噪音。耳机的分离式麦克风可以减少这种干扰,并提升录音的清晰度。
3.2录屏时声音延迟问题解决
如果遇到声音延迟问题,首先应检查声卡的缓冲设置。过小的缓冲区可能导致延迟,增加缓冲区可以帮助解决。
3.3系统兼容性问题
系统更新可能会导致驱动程序不兼容,确保您的操作系统是最新版,同时关注是否有适用于您录屏软件的更新。
3.4录屏时免提通话
当需要在录屏的同时进行免提通话时,为了避免回音和噪音,尝试使用带有静音按钮的耳机,方便快速控制声音。
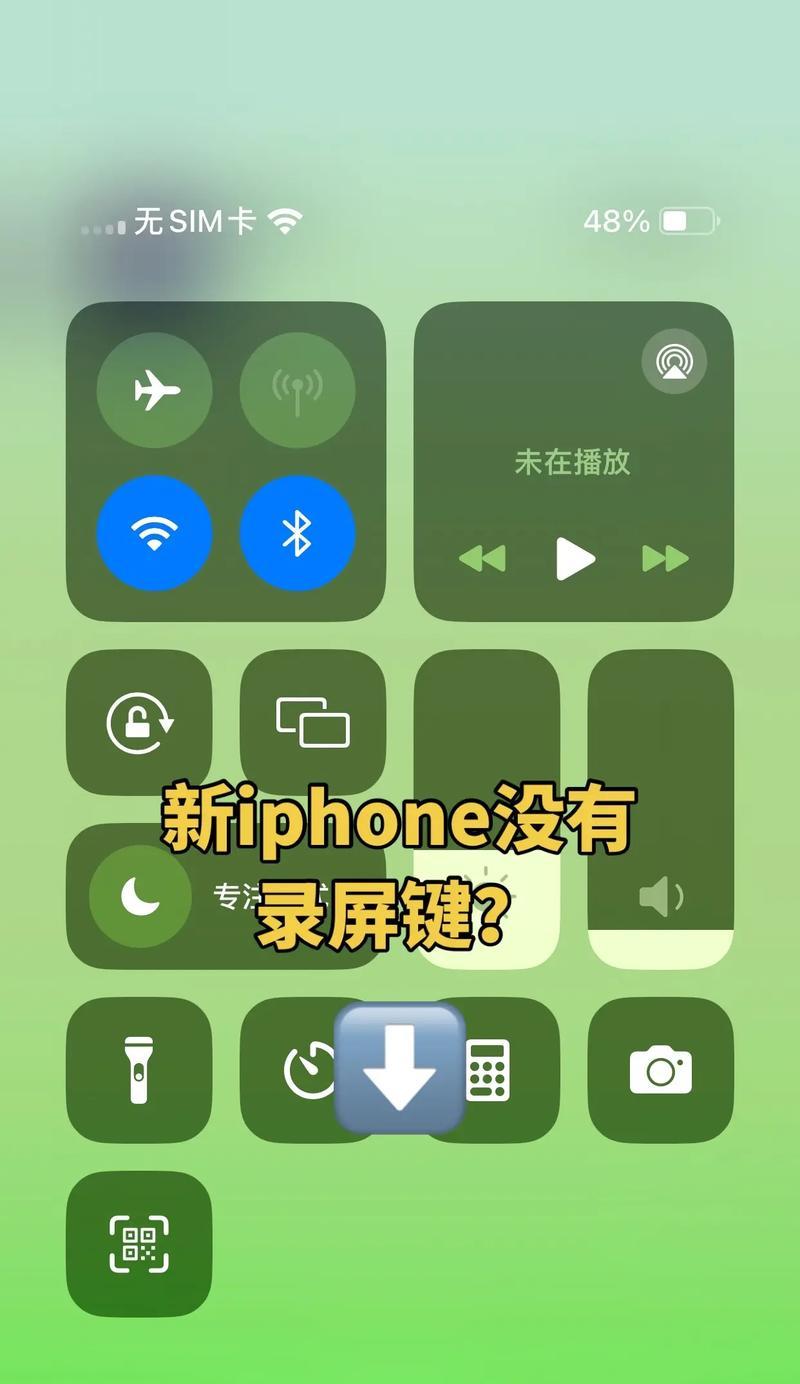
4.结语
通过以上介绍,您应该能够在绝大多数情况下解决电脑录屏时无声音的问题,并正确设置声音。从检查麦克风到对系统设置和驱动进行调整,再到使用专业软件的高级功能,每一步都是解决过程中的关键。如果上述方法都不能解决问题,可能需要考虑硬件故障或寻求技术支持的帮助。希望每个步骤都能指引您顺利解决问题,祝您在未来的录屏体验中更加顺畅无阻。
标签: #怎么办