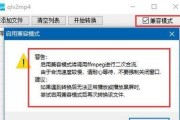当今社会中,数据的传输和备份是一个极为常见且重要的需求。对于视频文件这种大体积的数据,快速且无误地复制到笔记本电脑是许多用户所追求的目标。但在实际操作过程中,我们可能会遇到各种错误和问题。本文将重点介绍如何快速有效地从优盘复制视频文件到笔记本,以及在复制过程中遇到错误时的解决办法。
快速复制优盘视频文件到笔记本的方法
1.准备工作
在开始复制之前,首先确保优盘已经正确插入笔记本的USB端口,并且笔记本已经识别到优盘。接下来,确保电脑的杀毒软件没有阻止文件复制,并关闭不必要的程序以释放系统资源。
2.复制步骤
在Windows操作系统中,打开“我的电脑”或者“此电脑”,找到优盘的盘符,然后打开。在打开的窗口中选择想要复制的视频文件,右键点击选择“复制”。接着打开目标文件夹,右键点击一个空白区域,选择“粘贴”即可开始复制文件。如果是MacOS系统,操作类似,但可以通过“拖拽”文件来实现复制。
3.使用文件管理器的“复制到”功能
现代操作系统通常提供了更为便捷的文件管理工具。在Windows中,可以使用文件资源管理器的“复制到”功能。只需要选中视频文件后,右键点击并选择“复制到”,然后选择目标文件夹,系统将会自动处理复制过程。
4.使用第三方复制工具
如果需要更快速的复制速度,或者有更多高级功能需求,可以考虑使用第三方的文件复制工具。这些工具往往具备错误恢复、磁盘速度测试和多线程复制等高级功能,可以更高效地实现文件的快速复制。

复制过程中遇到错误的解决办法
1.识别错误类型
在复制过程中出现错误提示时,首先要记下或识别错误的类型。常见的错误可能包括“无法访问文件”、“文件正在使用中”、“磁盘空间不足”等。
2.常见错误的解决办法
文件正在使用中:确保没有程序正在使用这些文件。可以尝试关闭所有可能使用这些文件的程序,包括预览和编辑工具。
磁盘空间不足:检查目标文件夹所在磁盘分区的剩余空间是否足够。如果空间不足,需要清理存储空间,或者更换更大的磁盘分区来存放文件。
文件损坏:如果遇到文件损坏,尝试从原始来源重新下载或复制文件,确保文件完整性。
3.使用系统自带的磁盘检查工具
在Windows系统中,可以使用chkdsk工具进行磁盘错误检查。在命令提示符(管理员)中输入`chkdsk/f`命令后按回车,系统会提示在下次启动时进行磁盘检查,这样有助于发现并修复潜在的磁盘错误。
4.使用专业数据恢复软件
如果复制过程中发现文件丢失或损坏,可以尝试使用数据恢复软件。这类软件能够扫描磁盘并尝试恢复丢失的文件。
5.寻求专业帮助
如果以上方法都无法解决问题,可能需要寻求专业的技术支持。电脑维修店铺或者厂商的客户服务能够提供进一步的帮助。
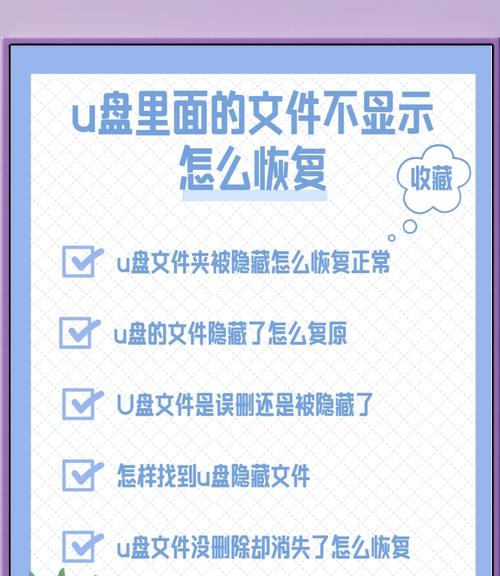
扩展阅读
在进行文件复制时,了解一些相关的背景知识也是非常重要的:
文件系统和格式的兼容性
不同的文件系统和格式,在不同的操作系统之间复制时可能会遇到兼容性问题。Windows系统原生支持的是NTFS文件系统,而MacOS系统原生支持的是HFS+文件系统。在跨平台复制时,确保了解双方的文件系统类型,以及它们之间的兼容性。
注意版权和隐私问题
在复制和传播视频文件之前,务必确保拥有相应的版权,遵守相关的法律法规,尊重原创者的版权与隐私。

结语
通过上述步骤,可以有效地将优盘中的视频文件快速复制到笔记本电脑。遇到复制错误时,通过细致的检查和适当的解决办法,也能保证数据的完整性和安全性。希望本文能帮助到有此需求的读者,使文件传输变得简单快捷。
标签: #视频文件