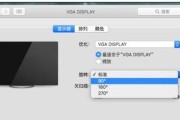在电脑使用过程中,更换显示器是许多用户会遇到的情况。往往更换新显示器后,可能会发现一个问题:画面变小了,仿佛是在一个小框内观看,这会影响观看体验和工作效率。幸运的是,这并非是一个无法解决的问题,通过一系列调整,您可以恢复正常的显示效果。
如何解决更换显示器后的画面变小问题
一、显示器物理尺寸与分辨率设置
我们要确认的是显示器的物理尺寸和分辨率设置。不同尺寸的显示器其最佳分辨率往往不同,而最佳分辨率即为显示效果最佳的分辨率。
步骤1:查看显示器规格
查看显示器背部或底部标签,可以找到显示器的型号信息和推荐分辨率。
步骤2:设置显示器分辨率
在桌面右键,选择“显示设置”,在弹出的系统设置中找到“显示分辨率”,选择推荐分辨率。如果不确定哪个是推荐分辨率,选择最高的分辨率选项。
二、显卡驱动更新与调整
显卡驱动更新对于画面显示效果至关重要,过时的驱动程序可能会导致显示问题。
步骤1:检查当前驱动版本
在桌面右键,选择“NVIDIA控制面板”或“AMDRadeon设置”,查看当前显卡驱动版本,并记录下来。
步骤2:访问显卡制造商官网
进入NVIDIA或AMD官网,下载最新的驱动程序。
步骤3:安装并更新驱动
运行下载的驱动安装程序,并按照提示完成更新。
三、调整显示缩放设置
针对Windows操作系统,调整显示缩放是解决更换显示器后画面变小问题的常用方法。
步骤1:调整缩放和布局
在桌面右键,选择“显示设置”,在“缩放与布局”中,根据您的显示器尺寸和分辨率调整缩放百分比。
步骤2:个性化调整
如果标准设置仍然不满足,您可以通过“个性化”->“显示设置”来调整更多显示选项,找到适合您的设置。
四、显卡控制面板设置
显卡控制面板(NVIDIA控制面板或AMDRadeon设置)提供了更多专业和细致的显示调节选项。
步骤1:进入显卡控制面板
在桌面右键,选择对应的显卡控制面板入口。
步骤2:调整显示设置
在显卡控制面板中,找到“调整桌面尺寸和位置”或相似的选项,根据需要进行调整。
五、可能的原因:Windows显示设置被更改
有时在误操作下,Windows的显示设置会被修改,导致画面变小。
步骤1:重置显示设置
在“显示设置”中,找到“检测”按钮,通常用于自动检测显示器的分辨率和缩放设置。点击后,系统会尝试重置到合适的显示设置。
步骤2:手动调整
如果自动检测没有解决问题,您可能需要手动调整显示缩放和显示分辨率,以获得最佳显示效果。

常见问题解答
Q1:更换显示器后,为什么画面会变小?
更换显示器后,画面变小的原因可能是因为新显示器和旧显示器的分辨率不同,或是Windows的显示设置没有适应新的显示器条件。

Q2:如何快速找到显示器的最佳分辨率?
在桌面右键选择“显示设置”,即可看到当前推荐的显示分辨率。最佳分辨率通常会带来最清晰、最细腻的画面效果。
Q3:什么是显卡驱动,为什么更新显卡驱动很重要?
显卡驱动是让显卡正常运行的操作系统组件,它负责图像处理和显示输出。更新显卡驱动可以修复已知问题,提升性能,以及兼容新的显示技术。
Q4:我在调整显示缩放时,应该选择多少百分比?
显示缩放百分比取决于您的显示器尺寸和分辨率,没有固定的数值。您可能需要尝试几个不同的百分比,直到找到最适合您眼睛和使用习惯的设置。
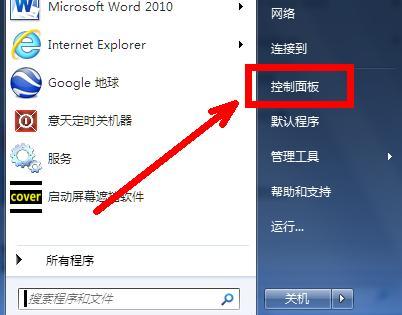
结语
更换电脑显示器后遇到的画面变小问题,通常通过调整显示器分辨率、显卡驱动更新和调整显示缩放设置即可解决。确保您的显示器、显卡以及操作系统的设置都是最新和最适宜的,这样可以最大程度地优化您的显示效果和观看体验。希望本文提供的详细步骤和技巧能够帮助您轻松解决这一问题,并享受更佳的电脑使用体验。
标签: #电脑显示器