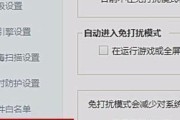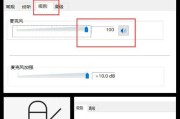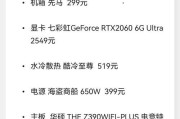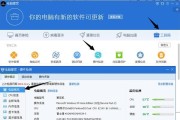在日常使用电脑时,用户往往会遇到桌面图标被背景图片覆盖的问题,这不仅影响了桌面的整洁性,还降低了工作效率。本文将详细指导您如何恢复电脑中桌面图标被背景图覆盖的问题,包括但不限于Windows系统和Mac系统,确保读者能够根据自己的操作系统找到相应的解决方案。
一、开篇:为什么电脑会将背景图覆盖图标?
在正式开始之前,我们首先了解为什么会出现桌面图标被背景图片覆盖的问题。通常,这是由于系统设置不当或用户在更改背景图片时无意中触发的设置。在一些操作系统中,默认的显示设置可能会导致背景图片覆盖桌面图标,从而使得图标变得不太明显。接下来,我们就根据不同的操作系统分别介绍恢复方法。
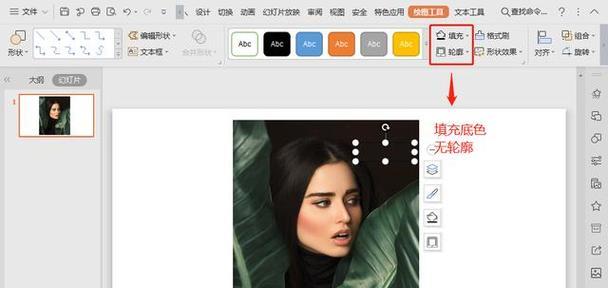
二、Windows系统下恢复图标显示
1.恢复Windows桌面图标显示的步骤:
为了恢复Windows系统中被背景图覆盖的桌面图标,您可以按照以下步骤进行操作:
1.打开桌面设置:
右键点击桌面的空白处,在弹出的菜单中选择“个性化”(Personalize)选项。
或者可以点击Win键,然后进入“设置”(Settings),接着选择“个性化”(Personalize)。
2.调整背景设置:
在“个性化”设置中,找到背景设置部分,通常位于左侧菜单的“背景”(Background)标签。
在背景设置界面,可以确保选择的背景样式是“纯色”(SolidColor)或“图片”(Picture)选项。
3.修正图标显示:
在“个性化”设置中,寻找并点击“主题”(Themes)选项。
点击“桌面图标设置”(DesktopIconSettings)。
4.选择需要显示的图标:
在“桌面图标设置”窗口中,勾选您希望显示在桌面上的图标,如“计算机”、“用户文件”、“回收站”等。
点击“应用”(Apply)和“确定”(OK)以保存设置。
2.常见问题和解决方法:
问题1:桌面图标显示不正常,即使在“桌面图标设置”中进行了调整。
解决方法:请检查是否有第三方的桌面美化软件影响了设置,或尝试重启电脑重置设置。
问题2:图标被背景图片遮挡,调整背景后依然没有改善。
解决方法:检查“显示设置”中是否有其他相关选项影响图标显示,如“缩放与布局”(ScaleandLayout)选项,并确保桌面图标大小设置未被修改。

三、Mac系统中恢复图标显示
1.如何在Mac上恢复桌面图标显示:
对于Mac用户,恢复被背景覆盖的桌面图标可以按照以下步骤进行:
1.打开系统偏好设置:
点击屏幕左上方的苹果菜单,并选择“系统偏好设置”(SystemPreferences)。
2.调整桌面与屏幕保护程序:
在系统偏好设置中找到“桌面与屏幕保护程序”(Desktop&ScreenSaver)并点击。
3.设置桌面背景:
在“桌面”选项卡中,确保没有勾选“随机更换桌面”(Changepicture)和“使用过渡效果”(Useas屏保)。
4.选择桌面图片:
选择您喜欢的桌面背景图片,同时可以确保“桌面图标显示”(Showdesktopicons)选项是开启状态。
2.常见问题和解决方法:
问题1:尽管已经开启了“显示桌面图标”,图标仍然不显示。
解决方法:检查“系统偏好设置”中的“桌面与屏保”选项,确保“桌面图标显示”是被选中的。
问题2:桌面图标模糊,与背景图片不协调。
解决方法:选择合适的桌面图片分辨率,并调整图标大小,以确保图标在不同的桌面背景上均能清晰显示。

四、保护与优化技巧
在解决了桌面图标被背景图覆盖的问题之后,我们可以分享一些电脑使用窍门,帮助用户更好地管理自己的电脑桌面环境:
使用简洁的背景图片:过于复杂或颜色过于鲜艳的背景可能会分散注意力。选择简洁、不干扰视觉的背景,将有助于保持桌面的清晰和整洁。
定期整理桌面图标:不要让过多的文件和程序图标占用桌面空间,定期整理,可提高工作效率。
使用文件夹管理图标:将同一类型的文件或程序放入同一个文件夹,并给文件夹取一个明确的名字,可以使桌面看起来更加整洁。
五、结束语
通过以上步骤和技巧,无论是Windows用户还是Mac用户,都应该能够轻松解决桌面图标被背景图覆盖的问题,并且优化自己的桌面使用体验。希望本文提供的信息对您有所帮助,让您的电脑桌面再次变得井然有序,使用起来更加方便快捷。
标签: #电脑