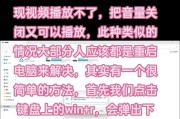在我们的音频、音乐制作或直播过程中,声卡是我们经常会使用的设备。但有时候,即便是专业的声卡也可能出现连接电脑后无声音的问题,这可能是由多种因素造成的。本文将带你一步步深入理解声卡无声音的原因,并提供一些针对性的解决方法,让你能够尽快恢复音频的流畅输出。
声卡无声音问题的原因分析
声卡驱动程序问题
声卡驱动程序是声卡与电脑系统沟通的桥梁。如果驱动程序过时或者损坏,声卡就可能无法正常工作。
音频接口设置不当
电脑的音频接口可能被误设置或未正确配置,导致声卡的信号没有正确输出。
硬件连接问题
物理连接包括音频线、USB连接等可能出现了松动或损坏,这也是导致声卡无声音的常见原因之一。
操作系统音频服务异常
操作系统中的音频服务若出现问题,例如被暂停或关闭,也会导致声卡无声音的问题。
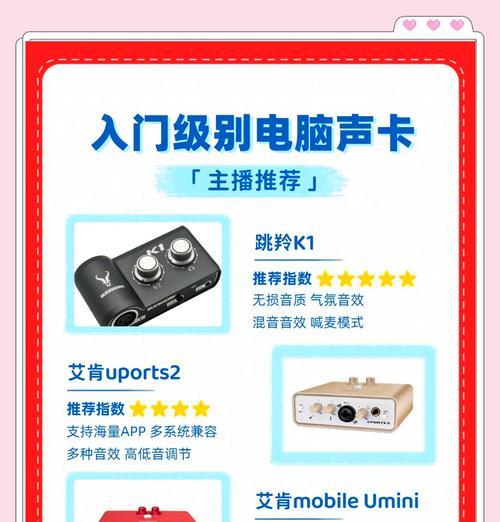
一步步解决声卡无声音的问题
检查声卡和电脑的硬件连接
确认USB连接正常
首先需要检查声卡的USB线是否正确连接到电脑,并且确保连接牢固。若声卡使用的是其他类型的接口(如XLR、1/4英寸等),请检查这些接口与电脑连接线的连接是否正确。
检查线路连接
如果声卡是通过音频线连接到电脑或扬声器的,请检查音频线是否完好无损,并且确保连接到正确的接口端口。
核实系统音频设置
检查音频输出设置
进入电脑的声音设置,确保你的声卡(外部音频接口)被设置为默认的音频输出设备。
监听测试
使用耳机或直接连接扬声器,进行简单的音频输出测试,查看是否有声音。
更新声卡驱动程序
访问声卡制造商网站
前往声卡制造商的官方网站,查找对应型号的最新驱动程序下载链接。
安装驱动程序
下载并安装声卡驱动程序。在安装过程中,请确保按照正确的步骤进行,并且在安装完成后重启电脑。
检查操作系统音频服务
调整音频服务
进入系统的服务设置,检查Windows音频和相关音量服务是否处于正常运行状态。
重启音频服务
如果发现服务没有运行或出现问题,可以尝试重启这些服务。在Windows系统中,可以通过“运行”命令,输入services.msc并回车来找到这些服务。
排除其他可能的问题
检查电脑音量设置
确认电脑的音量没有被静音,且音量调节到合适的水平。
重启电脑和声卡
尝试重启电脑和声卡来解决一些临时性的软件故障。
检查声卡硬件故障
测试其他音频设备
如果可能,试着将声卡连接到另一台电脑上,看看问题是否依旧存在。这有助于确定问题是否出在声卡本身。
联系专业人员检查
如果以上步骤都无法解决问题,可能是声卡硬件出现故障。为了进一步诊断,建议联系声卡制造商的技术支持或专业维修人员进行检查。
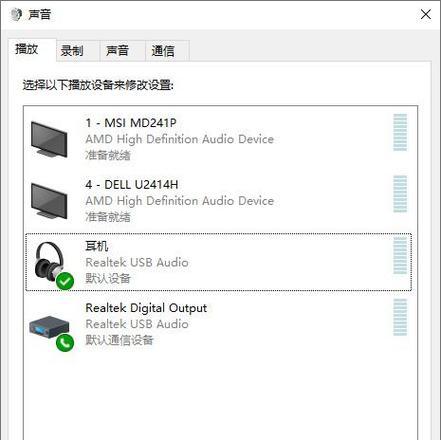
额外提示与技巧
阅读声卡手册,了解声卡的具体要求以及正确安装和设置的详细步骤。
定期更新声卡驱动程序,保证声卡能够与系统保持良好的兼容性。
避免在安装声卡的过程中使用第三方驱动更新软件,以免带来不必要的风险。
如果使用外部音频接口,考虑使用独立电源供电,避免因电源不稳定造成的音频输出问题。

结语
通过本文介绍的步骤,你将能够解决声卡连接电脑后无声音的问题。记住,耐心检查每一步,往往问题的解决并不是遥不可及的。当声卡再次发出清晰的音频时,你将对自己的耐心和技术充满自豪。如果问题依旧无法解决,请不要犹豫,寻求专业帮助将是明智的决策。祝你好运!
标签: #解决方法