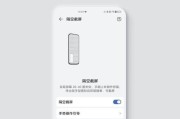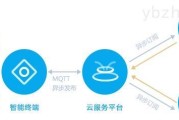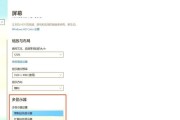在使用电脑过程中,我们通常会有个性化的需求,例如调整桌面上的图标位置以提高工作效率与视觉舒适度。但很多用户对如何进行图标位置调整并不熟悉,本文将详细介绍如何在Windows系统中调整电脑图标的步骤,并解答一些常见的问题。
理解桌面图标属性
在开始调整图标位置之前,我们需要了解桌面图标的几个关键属性——图标大小、图标间距以及图标排序。调整这些参数可以让我们自定义桌面,从而获得更符合个人习惯的工作环境。
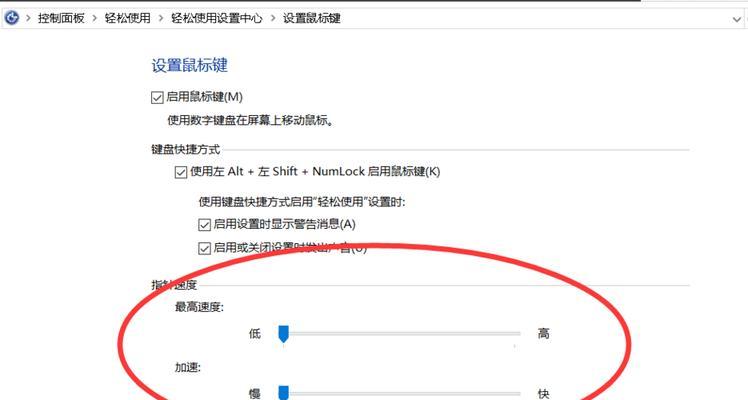
步骤一:更改图标大小和间距
1.更改图标大小:
右键点击桌面空白处选择“查看”,在子菜单中选择“大图标”、“中等图标”或“小图标”来调整图标大小。
2.调整图标间距:
在桌面空白处点击鼠标右键,选择“视图”然后选择“自动排列图标”和“对齐到网格”选项,以自动调整图标间距。

步骤二:自定义图标排序
1.选择桌面图标,可以通过点击鼠标拖动来调整图标顺序。
2.或者右键点击桌面空白处,选择“排序方式”,在此可以按照名称、大小、类型、修改日期等方式自定义排列顺序。
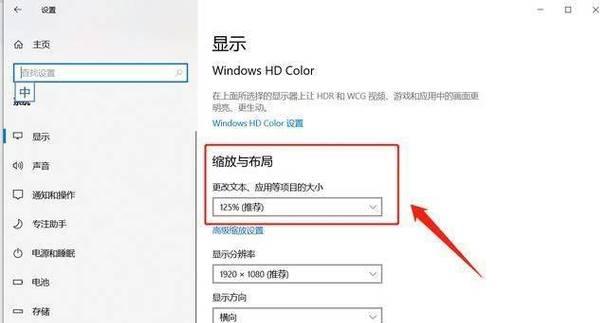
利用布局工具调整图标位置
对于更高级的个性化调整,我们可以使用系统的布局工具:
1.在桌面右键点击选择“个性化”,然后选择“主题”。
2.在主题页面找到“桌面图标设置”并点击进入。
3.在弹出的“桌面图标设置”窗口中,选中你想要调整的图标(如“计算机”图标),点击下方的“更改图标”按钮来自定义图标外观。
4.要调整图标位置,首先确保关闭“自动排列图标”的选项,然后点击“移动”按钮,随后按照提示就可以手动拖动调整图标位置。
建立个性化文件夹以提升工作效率
有时候,我们可能希望将一些常用的应用或文件放在桌面,但又不想让桌面过于拥挤。这时可考虑将它们分组到一个新创建的文件夹内:
1.在桌面空白处右键点击选择“新建”→“文件夹”。
2.将需要分组的图标复制或移动到新建的文件夹中。
3.重命名文件夹以方便识别。
常见问题解答
如何快速将所有图标恢复到默认位置?
如果在调整过程中出现混乱,想要将图标快速恢复到默认位置,可以:
1.右键点击桌面空白处选择“查看”。
2.确保“自动排列图标”和“对齐到网格”选项都已勾选。
图标位置调整后无法保存?
这可能是由于系统设置问题,可以尝试注销或重启电脑来解决。如果问题依旧,需要检查是否开启了某些第三方优化软件的“桌面图标保护”功能。
调整电脑图标位置是提升个人电脑使用体验的有效途径之一。通过上述步骤,您能够轻松地将桌面上的图标按照您的需要进行个性化布置。同时,了解一些常见问题及其解决办法,可以更加从容地应对调整中可能遇到的困惑。希望这些信息能帮助您更好地管理您的电脑桌面,创造出一个更为高效、舒适的工作环境。
标签: #电脑