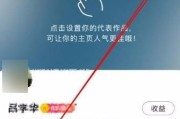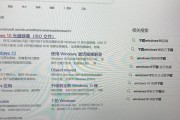随着无线技术的飞速发展,蓝牙键盘成为了笔记本电脑用户的理想配件之一。凭借便捷的无线连接和易用性,用户可以轻松地在任何地方进行高效工作或娱乐。本文将详细阐述如何将bk523蓝牙键盘连接至笔记本电脑,并提供相关问题的解答,确保即使你是初学者也能顺利地完成连接过程。
STEP1:确保笔记本支持蓝牙功能
在开始之前,请确认你的笔记本电脑是否内置蓝牙功能。如果是台式机,你可能需要购买一个外置蓝牙适配器。通常情况下,大多数现代笔记本都配备了这一功能。

STEP2:充电BK523蓝牙键盘
确保你的bk523蓝牙键盘处于充足的电源状态。通常,按下键盘上的开关或组合键使其开机即可,并让其充电至满格。

STEP3:开启BK523蓝牙功能
对于BK523蓝牙键盘来说,找到键盘侧面或背面的蓝牙开关,将其拨至开启位置,指示灯应该会闪烁以表明它正在搜索配对设备。

STEP4:打开笔记本的蓝牙功能
在你的笔记本电脑上,按照操作系统的指引打开蓝牙功能。在Windows系统中,你可以通过“设置”>“设备”>“蓝牙和其他设备”中开启蓝牙。在macOS上,则可以在系统偏好设置中的“蓝牙”选项卡中开启。
STEP5:连接BK523蓝牙键盘
一旦两个设备的蓝牙功能都处于开启状态,笔记本会自动搜索附近的蓝牙设备。找到“BK523”或类似的名称,在列表中选择它,然后点击“连接”或“配对”。
STEP6:输入配对代码
某些情况下,系统可能要求你输入配对代码。一般来说,键盘会提供默认代码,通常为“0000”或“1234”,请根据键盘的说明书输入正确的配对代码。
STEP7:完成连接
系统将开始配对过程,完成后你就可以使用BK523蓝牙键盘输入文本了。如果连接过程中出现任何问题,确保重新启动两个设备的蓝牙功能,并再次尝试连接。
常见问题与解决方案:
问题1:笔记本无法检测到BK523键盘。
解决方法:确保键盘和笔记本的蓝牙开关都已打开。检查键盘是否在正确的配对模式下,并尝试将键盘与笔记本放得更接近一些。
问题2:连接成功后无法输入。
解决方法:重启键盘和笔记本的蓝牙功能,然后重新配对。如果问题依旧,请检查键盘电池是否充足或更换电池再试。
确保在连接过程中保持耐心,因为设备间的通信和连接可能会受到环境因素的影响。如果以上步骤在你的情况下仍不能解决问题,建议详细阅读键盘的用户手册,或联系产品的客服支持团队获取帮助。
通过以上步骤,你就能轻松地将bk523蓝牙键盘与笔记本电脑连接。随着无线设备的普及,蓝牙设备的连接变得越来越简单。在享受无线生活的同时,也不要忘记定期更新你的操作系统和设备驱动,以获取最佳的兼容性和性能表现。
标签: #笔记本