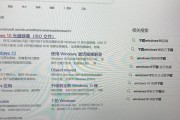在数字工作与创意表达中,手写板功能越来越受到专业人士的青睐,尤其是对于笔记本电脑用户。华硕天选系列笔记本,作为面向游戏及创意工作的高性能设备,同样配备了这一实用功能。但很多人可能不知道如何开启及使用天选笔记本内置的手写板。本文将深入探讨天选笔记本手写板的开启方法,并全面指导您如何高效使用这一功能。
手写板功能的重要性与应用
手写板功能对于设计师、工程师、创意工作者及学生来说具有极大便利性。它不仅能够提升工作效率,还能增加创作的灵活性和直观性。通过手写板,用户可以使用电子笔直接在屏幕上进行绘图、书写、编辑等工作,与传统的鼠标操作相比,大大增强了精准度和操作的便捷性。
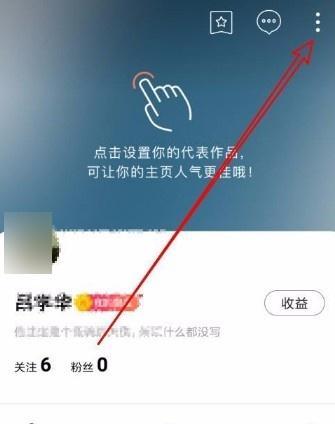
如何开启天选笔记本手写板
要在天选笔记本上启用手写板功能,您可以遵循以下步骤:
第一步:确认设备支持
首先请确认您的天选笔记本硬件支持手写板功能。一般来说,天选系列的高配版本配置了相应的硬件设施。若不确定,可以查看笔记本底部的型号标签或访问华硕官方网站查询详细的产品规格。
第二步:连接手写笔
插入配套的电子手写笔到USB接口,确保其正常工作。这意味着您需要确保笔是充满电或插入电池的,并且与电脑正确连接。
第三步:启用手写板设置
1.激活设备后,进入Windows操作系统的“设置”应用。
2.选择“设备”选项。
3.在“触摸板”或“笔和WindowsInk”选项中找到“启用手写笔”的开关,并确保其处于打开状态。
第四步:调整手写板参数
您可以通过“控制面板”中的“手写板”功能进一步调整手写板的灵敏度、压力感应等功能以适应您的使用习惯。

手写板功能的使用方法
成功激活手写板后,您可以开始尝试以下几种使用方式:
绘图与书写
1.打开您的绘图或笔记软件,如MicrosoftOneNote、AdobePhotoshop等。
2.选择带有手写功能的笔刷或工具。
3.使用手写笔直接在屏幕上绘画或书写。
签名与标记
在PDF阅读器或电子文档中,您可以用手写笔进行签名或对文档内容进行标记和编辑。
手写文本转换
许多软件支持手写文本识别功能,这意味着您可以用手写笔书写文字,然后将其转换为印刷体文本。
定制快捷操作
您可以为手写笔设置快捷键,从而在执行绘制等操作时提高效率。

常见问题解答
问:我没有任何笔怎么办?
如果您的设备支持手写笔,但却没有配备,可以考虑购买兼容的手写笔。一般而言,兼容厂商会有为天选系列笔记本定制的产品。
问:手写板识别不准或反应迟钝怎么办?
请检查驱动程序是否为最新版本,通过华硕官网搜索并更新您的笔驱动程序或触控板驱动程序。同时确保手写笔电量充足且连接正确。
问:如何关闭手写板功能?
按照开启手写板的反向操作,回到设置中关闭即可。用户有时根据需要关闭此功能,如手写笔意外触发等。
通过以上方法,您应该能在天选笔记本上轻松地开启并使用手写板功能。记得不断实践以熟悉各种功能,并根据个人习惯进行个性化设置。天选系列笔记本天生为创意设计和高效率工作而生,手写板功能的加入无疑为用户提供了更多的操作可能性。希望此文能助您更高效地驾驭技术,拓展创意的边界。
综合以上所述,熟练掌握笔记本手写板的开启方法及功能使用是提升数字生产力的关键一步。相信在日后的使用中,您将发现这一功能的强大价值与无限潜力。
标签: #笔记本