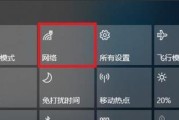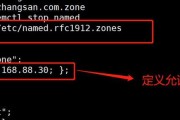在当今数字化时代,网络已成为我们生活中不可或缺的一部分。华为电脑作为市面上流行的高性能设备,其网络设置也常成为用户关注的焦点。有时,出于安全考虑或网络配置需求,用户可能需要更改电脑的IP地址。本文将为你详细讲解如何在华为电脑上更改IP地址,以及操作流程的各个步骤。
开篇核心突出
如何在华为电脑上更改IP地址?IP地址是互联网上的每台电脑或网络设备的唯一标识。了解并更改IP地址对于提高网络安全、解决网络冲突等问题至关重要。接下来,本篇指南将详细为你展示更改华为电脑IP地址的操作流程,确保你能够轻松掌握。
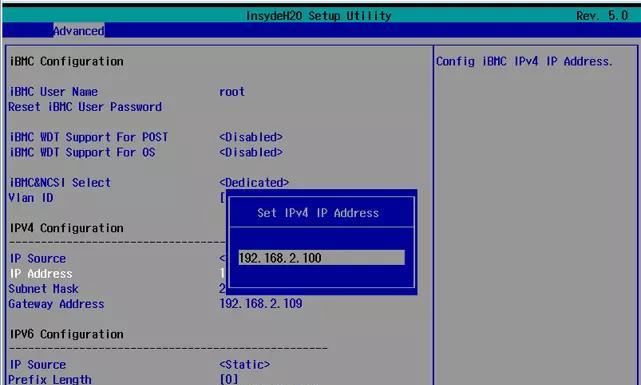
了解IP地址的基础知识
在深入操作之前,让我们先了解一些关于IP地址的基础知识。IP地址分为IPv4和IPv6两种类型。IPv4地址由32位二进制数字组成,通常表示为四个十进制数,用点分隔;而IPv6地址则由128位二进制数字组成,用冒号分隔。更改IP地址通常是指更改IPv4地址。
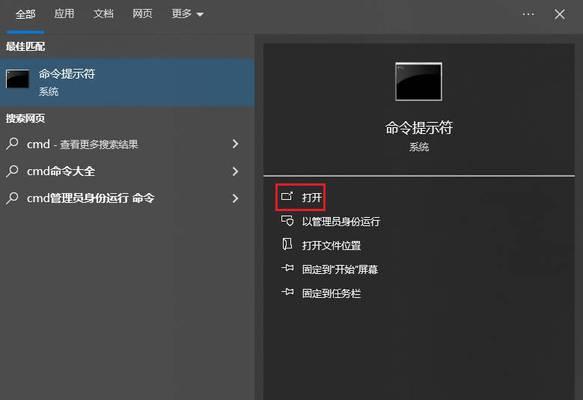
更改IP地址的操作流程
更改IP地址可以通过两种方式实现:手动设置和自动获取。下面详细说明每种方法的操作步骤。
手动设置IP地址
1.打开“网络和共享中心”
在桌面右键点击“网络图标”,选择“打开网络和共享中心”。
或者,可以在控制面板中找到“网络和共享中心”。
2.选择“更改适配器设置”
在“网络和共享中心”中,点击左侧的“更改适配器设置”。
3.右键点击连接的网络
找到你当前连接的网络,右键点击它,然后选择“属性”。
4.双击“Internet协议版本4(TCP/IPv4)”
在弹出的网络属性窗口中,找到“Internet协议版本4(TCP/IPv4)”并双击它。
5.选择“使用下面的IP地址”
在打开的窗口中,选择“使用下面的IP地址”,然后手动输入IP地址。注意,输入的IP地址必须符合当前网络的IP段,且不与网络中其他设备冲突。
6.输入子网掩码和默认网关
根据你所在的网络环境,输入正确的子网掩码和默认网关。
7.设置DNS服务器地址
你还可以选择手动设置DNS服务器地址。可以使用公共DNS服务如Google的8.8.8.8或8.8.4.4。
8.点击确定保存设置
完成上述设置后,点击“确定”保存,关闭所有窗口。
自动获取IP地址
1.打开“网络和共享中心”
同上,打开“网络和共享中心”。
2.选择“更改适配器设置”
同上,选择“更改适配器设置”。
3.右键点击连接的网络
找到你当前连接的网络,右键点击它,然后选择“属性”。
4.双击“Internet协议版本4(TCP/IPv4)”
在弹出的网络属性窗口中,双击“Internet协议版本4(TCP/IPv4)”。
5.选择“自动获得IP地址”和“自动获得DNS服务器地址”
在打开的窗口中,选择“自动获得IP地址”以及“自动获得DNS服务器地址”,这样电脑会自动从DHCP服务器获取IP信息。
6.点击确定保存设置
确认无误后,点击“确定”保存设置,关闭所有窗口。
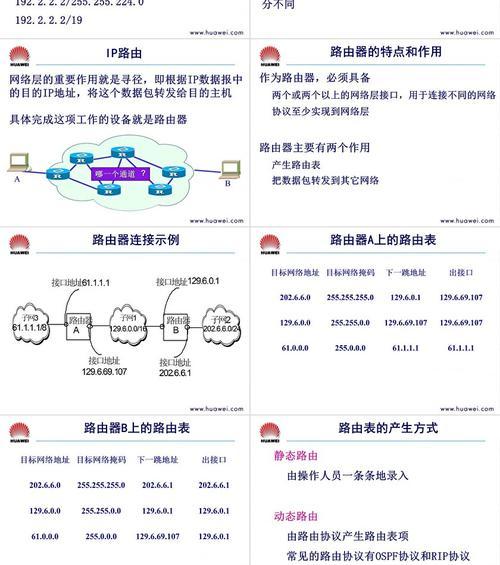
常见问题与实用技巧
Q1:我更改了IP地址,为什么网络连接还是有问题?
A1:更改IP地址后,可能需要断开并重新连接网络,以确保新设置生效。如果问题依旧,请检查输入的IP地址、子网掩码和默认网关是否正确无误。
Q2:如果我不确定应该使用哪个IP地址怎么办?
A2:如果你不确定应该使用哪个IP地址,建议选择自动获取IP地址的方式。这样,网络设置会由路由器自动分配,减少了配置错误的可能性。
Q3:我可以在哪里找到我当前网络的子网掩码和默认网关?
A3:通常情况下,你可以查看路由器的说明书或者登录路由器管理界面查看网络设置。
综上所述
通过本文的指导,你应该已经掌握了如何在华为电脑上更改IP地址的详细流程。无论是手动设置还是自动获取IP地址,操作都相对简单。请记住,正确设置IP地址对于网络安全和网络通讯的正常运行至关重要。如果在操作过程中遇到任何问题,请仔细检查每一步的设置,并参考常见问题解答。希望你能顺利解决网络配置问题,并享受更安全、更高效的网络体验。
标签: #ip地址